A cosa serve Power View
Lo strumento è molto efficace per la reportistica di big data soprattutto se associato a Power Pivot.
Power View e le tabelle dati
Prima di addentrarci nelle logiche di funzionamento di Power View andiamo a esaminare un fattore basilare di partenza necessario per il corretto approccio di analisi.
Infatti, i dati di riferimento devono essere strutturati secondo una tabella dati, che facilitano le operazioni di calcolo grazie alla possibilità di uso di peculiarità quali i filtri, le formattazioni e il calcolo automatico di totali di riga e di colonna.
Come Creare una tabella di Excel
La procedura descritta da Microsoft per la creazione di una tabella dati è articolata su tre step principali e lacuni passaggi successivi:
1) In un foglio di lavoro selezionare l'intervallo di celle da includere nella tabella. Le celle possono essere vuote o contenere dati.
2) Nel gruppo Stili della scheda Home fare clic su Formatta come tabella e quindi fare clic sullo stile tabella desiderato. E' possibile anche utilizzare la soluzione dei Tasti di scelta rapida, premendo CTRL+L o CTRL+T.
3) Se l'intervallo selezionato contiene dati da visualizzare come intestazioni di tabella, selezionare la casella di controllo Tabella con intestazioni nella finestra di dialogo Formatta come tabella.
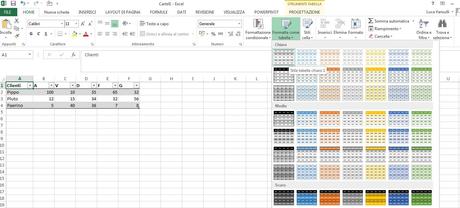
Se non si seleziona la casella di controllo Tabella con intestazioni, nelle intestazioni di tabella vengono visualizzati nomi predefiniti, che possono comunque essere modificati selezionando l'intestazione predefinita che si vuole sostituire e quindi digitando il testo desiderato.
Alcuni passaggi successivi
• La funzione Strumenti tabella diventa disponibile quando si seleziona una tabella e viene visualizzata la scheda di Progettazione.
• Dopo avere creato una tabella, per impostazione predefinita viene visualizzato il pulsante di Analisi rapida. A questo punto occorrerà fare clic su questo pulsante per individuare gli strumenti utili a migliorare la fase di analisi dei dati cotenuti nella tabella. Ad esempio potrebbe essere convenienete procedere a:
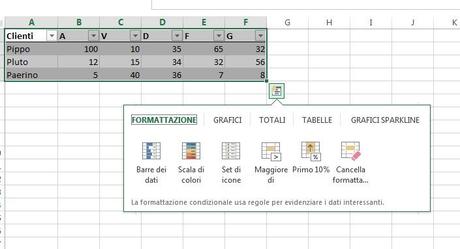
- impostare la formattazione delle celle come ad esempio quella condizionale, (apprfondisci la formattazione condizionale)
- attivare una strategia visual dei dati attraverso l’utilizzo dei grafici,
- sfruttare la potenzialità dei dei grafici sparklines,
- integrare e automatizzare certi passaggi con l'utilizzo di formule.
Come usare Power View
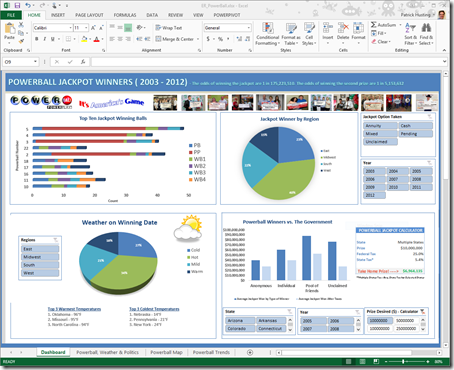
Fonte Immagine: husting.com
L’utilizzo di Power View può consentire di creare efficaci dashboard aziendali o tabelle di sintesi per il monitoraggio degli indicatori di performance di riferimento.
La procedura per creare un foglio di Power View in Microsoft Excel 2013 può essere sintetizzata nei seguenti punti:
• Nella scheda Inserisci fare clic su > Power View.
Micorsoft evidenzia che a volte l'icona Power View è disattivata. Pertanto in questo caso occorrerà procedere all’attivazione del compoenete aggiuntivo (dal menu excel entra in File, scegli "Opzione" e poi "Componenti aggiuntivi").
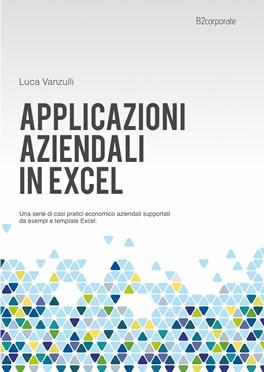
Come Avviare Power View la prima volta
In genere al primo inserimento di un foglio di Power View, tramite Excel vi sarò richiesto di fare clic su “abilita il componente aggiuntivo Power View.
Per poter utilizzare Power View è poi necessario Silverlight, pertanto la prima volta, se non si dispone dell'applicazione in questione:
1. Fare clic su Installa Silverlight.
2. Dopo aver seguito i passaggi per installare Silverlight, in Excel fare clic su Ricarica.
Attivare il componente aggiuntivo Power View dalle opzioni di Excel
Se l'icona di Power View è disattivata nel menu Inserisci di Excel, è possibile attivare il componente aggiuntivo.
1. Passare a File > Opzioni > Componenti aggiuntivi.
2. Nella casella Gestisci fare clic sulla freccia a discesa > Componenti aggiuntivi COM > Vai.
3. Selezionare la casella di controllo Power View > OK.
Qui di seguito trovate un video introduttivo e di sintesi delle principali peculiarità dello strumento Power View.
Prossimamente torneremo sull'argomento con alcuni esempi pratici.
Voi conoscete Power View? Che opinione vi siete fatti? Se avete avuto esperienza in merito, mandateci un vostro articolo a [email protected] e lo pubblicheremo su www.b2corporate.com
Ti interessano le tematiche su excel?
Leggi i seguenti ebook:
- Applicazioni pratiche in excel
- Tabelle Pivot Excel: analisi e perfomance
- Modelli economici e finanziari in excel







