Assegnare un indirizzo IP statico permette a computer (portatili o meno), smartphone, tablet, stampanti (ethernet o wireless), smart tv, console, decoder e via dicendo, di utilizzare sempre lo stesso indirizzo IP. Ma perché utilizzare un indirizzo IP statico? Perché l’assegnazione di un indirizzo IP statico non solo consente di evitare possibili problemi di connettività, ma permette anche di utilizzare particolari servizi (come P2P, server FTP, server web, eccetera) e di poter identificare facilmente il dispositivo all’interno di un’eventuale LAN. Ecco quindi spiegata la procedura da seguire per assegnare un IP statico ad ognuno di essi.
Come assegnare un indirizzo IP statico?
A prescindere dal dispositivo, dalla modalità con la quale è collegato e dal sistema operativo utilizzato, la procedura da seguire per assegnare un indirizzo IP statico è sempre la stessa (l’unica cosa che cambia è solo la prassi da seguire con la quale metterla in pratica). Ad esempio, puoi assegnare ad un computer l’indirizzo IP 192.168.1.2, come Subnet Mask, cioè come maschera di sottorete, dovrai assegnargli 255.255.255.0, come Gateway, cioè come porta di “entrata/uscita” verso Internet, lo stesso indirizzo IP del modem/router (che di solito è 192.168.1.1 ma può essere anche 192.168.0.1, 192.168.2.1, 192.168.1.254, eccetera (basta comunque informarsi sul manuale del modem/router)) e come server DNS, cioè il server che traduce gli indirizzi IP da lettere a numeri e viceversa, puoi utilizzare o quelli forniti dal tuo ISP (impostando lo stesso indirizzo del modem/router) oppure quelli che ritieni più opportuno (come ad esempio quelli forniti da Google). Successivamente, se vorrai collegare un’altra periferica, l’unica cosa che dovrai cambiare sarà solamente l’indirizzo IP statico (quello da tenere bene a mente è che ad ogni dispositivo bisogna assegnare un indirizzo IP differente da tutti gli altri dispositivi mentre Subnet Mask, Gateway e server DNS, rimarranno sempre gli stessi).
Quali sono i parametri da assegnare?
Se non sai quali sono i parametri da assegnare ai tuoi dispositivi, puoi ottenerli attraverso un computer facendo una semplice richiesta direttamente al sistema operativo (sempre ammesso che il DHCP sul modem/router sia attivo). Per fare questo, se utilizzi un sistema operativo Windows, basta aprire il prompt dei comandi, digitare ipconfig e premere il tasto Invio (i vari parametri saranno quelli indicati a fianco le rispettive voci proprio sotto la scheda di rete, LAN o wireless, che utilizzi per collegarti ad Internet):
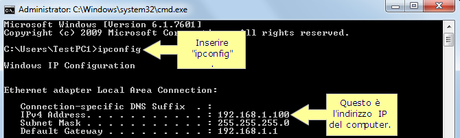
Se utilizzi Mac OS X fai clic sul menu Apple, poi seleziona Preferenze di Sistema, fai clic su Network e dal menu Posizione seleziona Automatica: l’indirizzo IP sarà quello a fianco l’omonima voce, la Subnet Mask sarà quella a fianco Maschera di sottorete mentre il Gateway sarà quello a fianco la voce Router. Se utilizzi invece Linux, per sapere quali sono i parametri da assegnare, basta aprire il terminale, digitare ifconfig e premere Invio: l’indirizzo IP, in questo caso, sarà quello a fianco la voce inet addr: mentre la Subnet Mask sarà quella a fianco la voce Mask.
Tuttavia, l’unica cosa che ti interessa è l’indirizzo IP del computer perché, in linea generale, per la Subnet Mask basterà scrivere quasi sempre 255.255.255.0, come Gateway dovrai inserire lo stesso indirizzo IP del modem/router (quindi 192.168.1.1, 192.168.0.1, 192.168.2.1, 192.168.1.254, eccetera) mentre, per quanto riguarda i server DNS, come già detto, puoi usare lo stesso indirizzo IP del modem/router (ne basta impostare anche solamente uno, altrimenti puoi usare quelli che preferisci).
Assegnare un indirizzo IP statico a computer, smartphone, tablet, stampanti, smart tv, console, decoder, eccetera
Adesso che sai l’indirizzo IP che viene assegnato automaticamente dal modem/router, devi attivare la procedura di assegnazione manuale. Se utilizzi come sistema operativo Windows (XP, Vista, 7, 8/8.1) oppure Mac OS X, per assegnare un indirizzo IP manualmente puoi utilizzare questa guida mentre, se utilizzi Linux, dovrai seguire invece quest’altra (tieni presente che puoi iniziare ad assegnare gli indirizzi anche dallo stesso indirizzo IP che era stato assegnato automaticamente al computer). Per quanto riguarda smartphone e/o tablet (Android, Windows Phone o iPhone/iPad), stampanti, smart tv, console, decoder e via dicendo dovrai andare nelle impostazioni di rete di ognuno di essi ed eseguire la procedura per assegnare manualmente un indirizzo IP statico (che cambia da dispositivo a dispositivo quindi, per sapere dove andare ad inserire i valori, dovrai informarti per forza sugli opportuni manuali). Comunque, una volta assegnato il primo indirizzo IP statico, su tutti gli altri dispositivi (non importa se sono stati collegati via cavo o via wireless) dovrai inserire un indirizzo IP statico che differisca dal primo almeno di una cifra: ad esempio, se sul computer hai assegnato l’IP 192.168.1.102, allo smartphone dovrai assegnare almeno 192.168.1.103, successivamente, per esempio ad un decoder, dovrai assegnare almeno 192.168.1.104, se poi colleghi una console (come, ad esempio, la PS4, l’Xbox One, il Nintendo DS, eccetera) dovrai assegnargli almeno 192.168.1.105 e così via (ovviamente Subnet Mask, Gateway e server DNS avranno sempre gli stessi valori).
Esempio pratico
Ammettiamo che a casa, oltre al modem/router, hai un computer fisso con Windows 7, un notebook con Windows 8.1, una stampante di rete, una smart tv, uno smartphone ed una console come la PS3. Per prima cosa sul computer fisso (o sul computer portatile) apri il prompt dei comandi e, dopo aver scritto ipconfig e premuto Invio sulla tastiera, escono fuori i seguenti risultati:
Indirizzo IPv4. . . . . . . . . . . . . : 192.168.1.101
Subnet mask . . . . . . . . . . . . . : 255.255.255.0
Gateway predefinito . . . . . . . . . . : 192.168.1.1
A questo punto (lasciando la finestra del prompt dei comandi aperta) vai nel Centro connessioni di rete e condivisione (nel pannello di controllo), seleziona Modifica impostazioni scheda (in alto a sinistra), seleziona la scheda con la quale ti colleghi ad Internet e fai clic col tasto destro del mouse, quindi scegli Proprietà e fai doppio clic su Protocollo Internet versione 4 (TCP/IPv4). A questo punto seleziona Utilizza il seguente indirizzo IP ed inserisci come indirizzo IP almeno quello che c’è nella finestra del prompt dei comandi ovvero 192.168.1.101, come Subnet Mask 255.255.255.0, come Gateway predefinito 192.168.1.1 mentre come server DNS preferito/primario 192.168.1.1 (cioè lo stesso indirizzo del modem/router in modo tale da utilizzare i server DNS forniti dal tuo ISP). Adesso clicca su OK, poi di nuovo su OK e infine su Chiudi. A questo punto, per sicurezza, ti consiglio di aprire una pagina su Internet: se non ci riesci vuol dire che qualcosa è andato storto quindi riapri le proprietà della scheda di rete e verifica che tutti i parametri siano stati inseriti correttamente.
Adesso devi inserire i giusti parametri di connessione nel notebook. Una volta avviato, vai quindi nelle proprietà della scheda di rete wireless (sempre dal Centro connessioni di rete e condivisione) scegli la scheda con la quale ti colleghi tramite Wi-Fi, seleziona Utilizza il seguente indirizzo IP e questa volta inserisci come indirizzo IP 192.168.1.102, come Subnet mask di nuovo 255.255.255.0, come Gateway predefinito di nuovo 192.168.1.1 e come server DNS preferito/primario di nuovo 192.168.1.1. Clicca quindi su OK, poi nuovamente su OK e infine su Chiudi (anche in questo caso controlla se puoi navigare su Internet).
A questo punto, nella stampante, devi accedere alle impostazioni di rete (a seconda del modello puoi farlo anche direttamente dalla stampante) ed inserire come indirizzo IP 192.168.1.103, stesso discorso per lo smartphone (nel quale devi inserire come indirizzo IP 192.168.1.104), per la smart tv (nella quale devi inserire come indirizzo IP 192.168.1.105) e per la console PS3 (nella quale devi inserire 192.168.1.106). Gli altri parametri (cioè Subnet Mask, Gateway e server DNS), come già detto, rimarranno sempre gli stessi.
Conclusioni
Arrivati a questo punto, avrai assegnato ad ogni dispositivo un indirizzo IP statico. Se tuttavia il computer portatile, lo smartphone e/o il tablet li devi usare anche in un altro luogo (in ufficio, all’università, in biblioteca, eccetera) dovrai rimettere la possibilità di ottenere automaticamente un indirizzo IP altrimenti non ti potrai collegare alla rete Wi-Fi di quel luogo (a meno che quella rete non utilizzi proprio le stesse identiche impostazioni che hai a casa). Per risolvere questo problema basterà assegnare gli indirizzi IP statici a cominciare da qualche indirizzo successivo a quello assegnato automaticamente dal modem/router: nell’esempio pratico precedente basta incominciare ad assegnare un indirizzo IP statico a partire (ad esempio) dall’indirizzo IP 192.168.1.105:
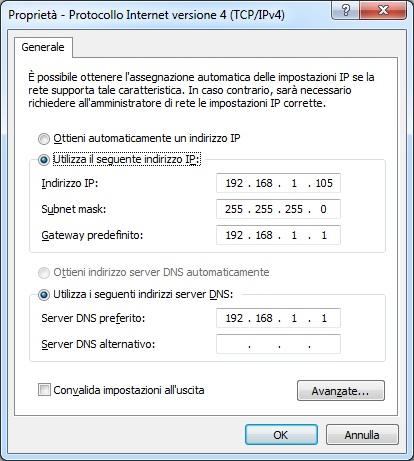
invece che da 192.168.1.101 in modo tale da avere gli indirizzi che vanno da 192.168.1.101 a 192.168.1.104 “liberi” di poter essere assegnati automaticamente a computer portatili, smartphone, tablet, console portatili, eccetera (senza dover quindi immettere su questi l’indirizzo IP statico di volta in volta ma lasciando la possibilità di farglielo ottenere automaticamente).
Facebook Google + LinkedIn StumbleUpon Stampa![Microsoft potrebbe sostituire Windows Phone Android? [RUMOR]](https://m22.paperblog.com/i/289/2897678/microsoft-potrebbe-sostituire-windows-phone-c-L-fT9C0B-175x130.jpeg)



![WhatsApp Android: aggiunte nuove emoji [DOWNLOAD]](https://m2.paperblog.com/i/289/2897680/whatsapp-per-android-aggiunte-le-nuove-emoji--L-sa8DOg-175x130.png)

