Uno dei più importanti driver da aggiornare è senza ombra di dubbio quello della scheda video. Questo perché, aggiornare i driver della scheda video, non solo permette di risolvere i problemi che impediscono la corretta esecuzione dei programmi ma anche perché, molto spesso, consente di migliorare le prestazioni degli stessi programmi (soprattutto se si tratta di videogiochi). In questo articolo cercherò quindi di spiegarti come aggiornare i driver della scheda video AMD/ATI su Windows Vista, 7, 8 e 8.1.
Come scaricare automaticamente i driver adatti?
Per scaricare automaticamente i driver adatti alla tua scheda video, non devi fare altro che collegarti presso il sito dell’AMD, recarti alla pagina per scaricare i driver per la tua GPU, e cliccare su Download Now sotto la voce Automatically Detect and Install. Si aprirà quindi una pagina dalla quale potrai scaricare un piccolo programma gratuito, chiamato AMD Driver Autodetect, che ti consentirà di rilevare il tipo di scheda video, il sistema operativo utilizzato sul tuo computer e, dopo una breve verifica di disponibilità, ti permetterà di scaricare, mediante il pulsante Scarica ora, il driver più adatto per la tua scheda video:
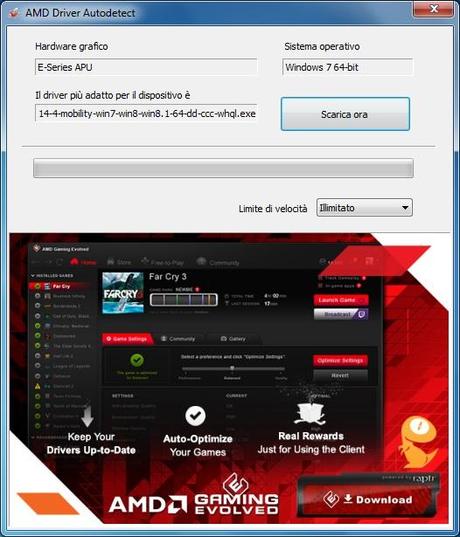
Una volta scaricato il driver video, si aprirà in automatico una finestra per estrarre i file. A questo punto puoi quindi passare alla procedura per installare i driver.
Procedura manuale
Se la procedura automatica per scaricare il driver non dovesse funzionare per qualche motivo, dovrai scaricare il tuo driver video mediante una ricerca manuale. Collegati quindi sul sito dell’AMD e recati alla pagina per scaricare i driver per la tua GPU:
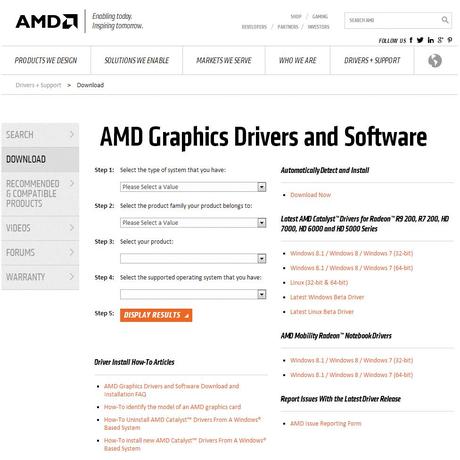
Da questa stessa pagina, dal primo step, devi selezionare il tipo di sistema che utilizzi quindi, a seconda del PC, dovrai scegliere tra Desktop Graphics, Notebook Graphics o APU (Accelerated Processors). Dal secondo step devi invece scegliere la famiglia alla quale appartiene la tua scheda video. Se non sai qual è il tipo e/o la serie della tua scheda video, basta andare presso Gestione dispositivi e controllare il nome sotto la voce Schede video, altrimenti potresti scaricarti l’ottimo programma gratuito GPU-Z che, oltre al tipo ed alla serie della tua scheda video (mostrati di fianco la voce Name), ti illustrerà molte altre informazioni utili:
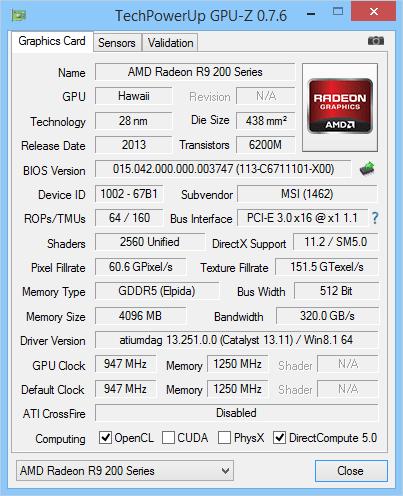
Dopo aver selezionato la famiglia nel secondo step ed il nome della scheda video nel terzo, nel quarto step dovrai selezionare la versione del tuo sistema operativo. Una volta selezionati tutti i valori desiderati, nel quinto ed ultimo step, dovrai solamente premere su DISPLAY RESULTS. Si aprirà a questo punto un’altra pagina nella quale dovrai semplicemente cliccare su Download (se richiesto, salva il file sul desktop):
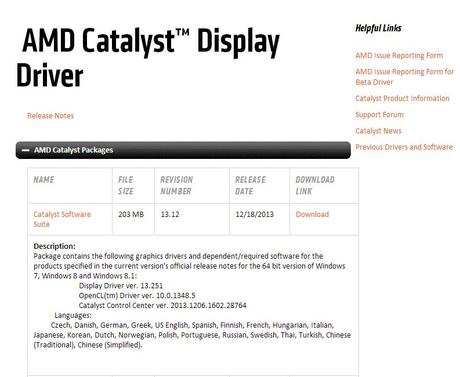
Come installare ed aggiornare i driver della scheda video AMD/ATI su Windows Vista, 7, 8 e 8.1?
Una volta scaricato automaticamente o manualmente il driver della tua scheda video, dovrai procedere all’installazione vera e propria (prima di iniziare, per evitare problemi, cerca di chiudere eventuali programmi in esecuzione). Se hai seguito la procedura automatica, a questo punto dovresti avere già aperta la finestra per l’estrazione dei file quindi ti basterà premere semplicemente su Install. Se hai seguito invece la procedura manuale dovrai fare prima doppio clic sul file appena scaricato (rispondendo di Sì ad un’eventuale richiesta da parte del Controllo dell’account utente) e solo dopo potrai premere su Install:
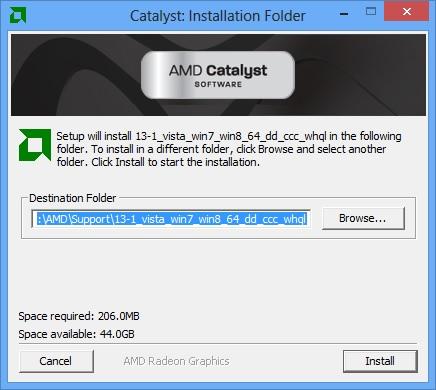
Dopo aver estratto i file, verrà visualizzata prima una schermata nella quale dovrai cliccare semplicemente su Avanti…

…e dopo un’altra schermata nella quale dovrai cliccare invece su Installa:

A questo punto seleziona come tipo di installazione quella Personalizzata e, lasciando la posizione di installazione predefinita, fai clic su Avanti:

Dopo una breve analisi del tuo sistema, verranno visualizzati tutti i componenti che sarà possibile installare (il numero ed il tipo variano in base alla scheda video ed alla versione del sistema operativo utilizzato):

Per non appesantire troppo il sistema, il mio consiglio è quello di installare solamente i componenti essenziali, cioè quelli, a parte il driver video e dove la spunta non si può togliere, dei quali, salvo esigenze particolari, si può fare benissimo a meno (come ad esempio HydraVision, AMD Steady Video Plug-In, AMD Accelerated Video Transcoding, AMD Quick Stream Technology, AMD Catalyst Control Center, AMD Gaming Evolved App, eccetera). Comunque, se non sai quali componenti selezionare, per il momento ti consiglio di installare solo il driver video, tanto, se avrai bisogno in futuro degli altri componenti, potrai installarli ripetendo semplicemente l’installazione del driver dall’inizio.
Una volta scelto quindi quali componenti installare, ti basterà cliccare su Avanti, accettare il contratto di licenza ed attendere il completamento dell’installazione dei driver (durante la quale lo schermo potrebbe diventare nero per alcuni istanti). Al termine, se richiesto, riavvia subito il sistema operativo altrimenti, una volta completata l’installazione dei driver, dopo aver fatto clic su Fine, potrai iniziare ad usare il computer senza neanche la necessità di riavviare Windows:
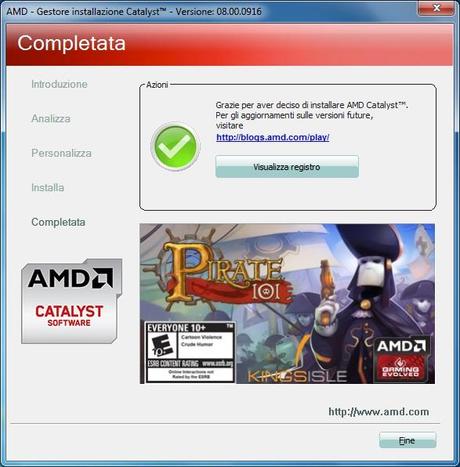
A seconda degli elementi installati, dopo aver riavviato o meno il computer, potrai notare delle voci nel menu contestuale del tasto destro del mouse (facendo clic su un’area vuota del desktop), ed una o più icone nella barra delle applicazioni che ti permetteranno di raggiungere più facilmente le proprietà e/o il pannello di controllo della tua scheda video. Se hai installato il programma AMD Gaming Evolved, tra le altre cose che permette di fare questa applicazione, quando uscirà un nuovo driver, ti informerà automaticamente della sua disponibilità per poterlo scaricare ed installare, altrimenti, per sapere se è uscito un nuovo driver per la tua scheda video, ti basterà andare sul sito dell’AMD (più o meno una volta ogni 2 mesi), effettuare la ricerca automatica o manuale e verificare la disponibilità del nuovo driver. Comunque, a prescindere o meno dalla possibilità di scaricare un nuovo driver, per una maggiore stabilità del sistema, ti consiglio di installare sempre e solo i driver con certificazione WHQL e mai quelli in versione beta.
Arrivati a questo punto dovresti essere in grado di sapere come aggiornare i driver della scheda video AMD/ATI su Windows Vista, 7, 8 e 8.1 ogni volta che lo vorrai.
![Microsoft potrebbe sostituire Windows Phone Android? [RUMOR]](https://m22.paperblog.com/i/289/2897678/microsoft-potrebbe-sostituire-windows-phone-c-L-fT9C0B-175x130.jpeg)



![WhatsApp Android: aggiunte nuove emoji [DOWNLOAD]](https://m2.paperblog.com/i/289/2897680/whatsapp-per-android-aggiunte-le-nuove-emoji--L-sa8DOg-175x130.png)

