Questo è l’ultimo articolo dedicato all’automatizzazione del tuo traffico web e di Magic Submitter. Ti avviso che, per essere meno dispersivo possibile, ho creato un solo articolo. E’ molto lungo e potrebbe servirti un po’ per leggerlo tutto. E credimi, ne vale la pena. Del resto scoprirai come automatizzare tutti i siti che vuoi. Quindi come creare account e mandare i tuoi contenuti sui portali che ti portano più traffico e visibilità.
Fino adesso hai visto come usare i siti che Magic Submitter ti mette a disposizione. In se e per se sono tanti. Ma non bastano. Soprattutto se consideri che molti sono siti americani, dove i contenuti Italiani vengono visti poco. Per questo hai bisogno di aggiungere i siti che vuoi tu. Per fare ciò vai sul Designer.

All’interno del designer ci sono tutta una serie di comandi importanti.
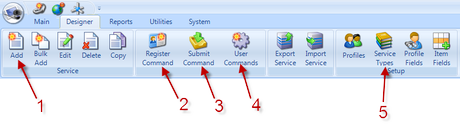
Andando in ordine:
- Il comando Add serve ad aggiungere un nuovo sito nel Service Type seleszionato;
- Register Command ti permette di insegnare al programma come registrarsi ad un certo sito;
- Submit Command ti permette di insegnare al programma come inviare contenuti ad un certo sito;
- User Command è una terza azione che puoi far fare al programma. Ad esempio un’azione potrebbe essere aggiornare il profilo;
- Service Types ti permette di aggiungere nuovi servizi. Ad esempio io ho aggiunto il servizio Comunicati Commerciali.
Clicca su Add e ti comparirà questa finestra.
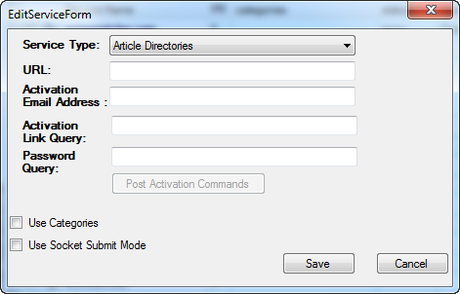
Di tutti questi campi, devi solo compilare URL. Il resto viene gestito automaticamente dal programma.
Una volta aggiunto il nuovo sito, selezionalo e clicca su Register Command. Ti apparirà questa finestra. ( Nota Bene: la finestra che ti comparirà cliccando su Submit è la stessa identica di Register Command – quindi ciò che imapri per la registrazione vale anche per il comando di invio ).
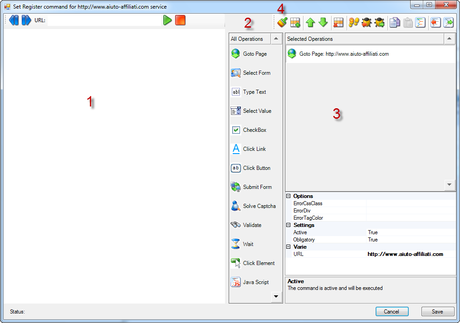
Questa è la schermata del designer. Qui insegnerai a Magic Submitter come registrare un account. L’area (1) contiene un browser ( come Internet Explorer, Safari o Firefox ). L’area (2) è un elenco di operazioni. Io non te le spiegherò, perchè le aggiungeremo in un altro modo. Ti consiglio comunque di testarle per vedere quali possibilità ti offrono. In particolare il comando Validate è molto utile.
L’area (3) contiene l’elenco dei comandi che andrai man mano a creare. Il pulsante (4) ( il pennello ) ti permette di registrare i comandi in maniera visuale.
Inizia ad inserire, sopra l’area (1), l’indirizzo web per cui vuoi creare un comando di registrazione. Tieni sempre d’occhio la barra sotto, con la scritta verde o azzurra.

Quando la scritta è blu significa che puoi compire un’azione. Quando è verde significa che sta ancora elaborando la pagina. Se dovesse essere rossa significa che ci sono errori ( è raro, ma quando diventa rossa in genere è perchè non riesce ad accedere al sito che hai indicato ).
Una volta entrato nel sito clicca sul pennello.
Vedrai che il puntatore del tuo mouse diventa un + . Facendo passare il mouse vedrai che varie elementi diventeranno blu.
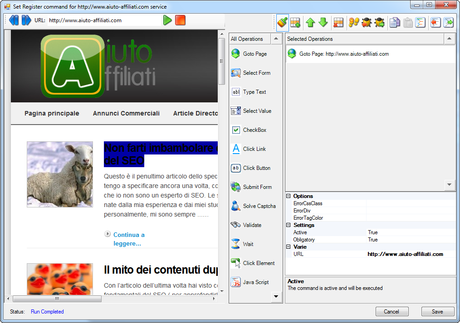
Quelli che diventano blu sono elementi dinamici, sui quali puoi lavorare. Ad esempio se sposti il mouse su un link e fai click, ti comparirà questo menu.

Se premi su Add Click Link, automaticamente aggiungerai un’istruzione. Dirai al programma che, in automatico, deve cliccare su quel link.
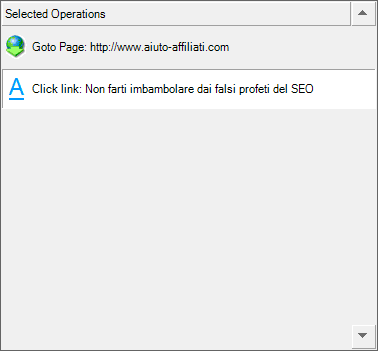
Fatto questo verrà aggiunta l’istruzione all’elenco delle istruzioni.
Come vedi fino a qua è molto semplice. L’unica pecca di questo designer è il fatto che, ogni volta, devi attivare e disattivare il pennello. Quindi, per il comando della registrazione, devi attivare il pennello, cliccare sul link Registrati, selezionare Add Click Link, deselezionare il pennello e cliccare su Registrati per accedere alla pagina.
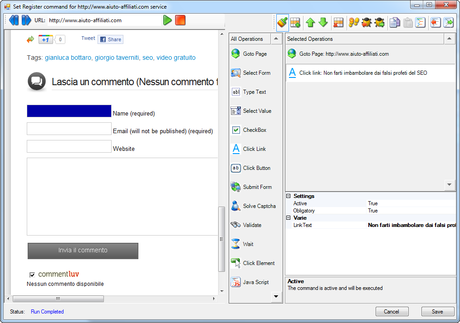
Quando il mouse ( a forma di + ) è posizionato sopra una casella di testo, essa diverrà blu. Cliccando ti comparirà questo menu.
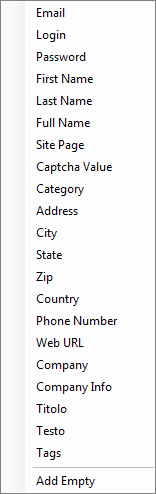
Questo è l’elenco dei dati del profilo che hai creato all’inizio, quando hai avviato Magic Submitter per la prima volta. Se ad esempio selezioni email, automaticamente il programma inserirà l’email del profilo selezionato nella casella di testo scelta.
Nota che nel menu ci sono anche i comandi Titolo, Testo e Tags. Questi sono gli elementi dei contenuti della categoria selezionata ( che, in quel caso, era la categoria dei Comunicati Commerciali ).
Se dovessi incontrare un captcha, clicca sul testo da ricopiare e ti apparirà questo menu.
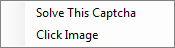
Clicca su Solve This Captcha. In questo modo comunichi al programma che si trova di fronte ad un Captcha, e quindi deve chiederti di risolverlo. O, se usi gli anti captcha, manderà l’immagine al servizio selezionato ed esso ti invierà la risposta.
Generalmente, subito dopo un captcha, c’è una barra di testo. Clicca sulla barra di testo e seleziona Insert Captcha Value. In questo modo la soluzione al captcha verrà automaticamente scritta.
Questo è tutto quello che ti serve sapere su Magic Submitter. Sembra difficile, me ne rendo conto. Credimi, dopo averlo usato due o tre volte diventerà tutto più facile. E, come ti dicevo, grazie a questo programma risparmi dalle 2 alle 4 ore di lavoro al giorno. Ore che puoi investire in attività molto più redditizie, come la creazione di contenuti o la ricerca di nuovi collaboratori.
