Dopo la formattazione del PC e dopo aver installato il sistema operativo Windows 7, non ti rimane altro che installare i driver sul computer che hai appena assemblato da solo. Ma cosa sono i driver, quali sono i driver che bisogna installare dopo la formattazione del PC e perché è importante tenerli sempre aggiornati?
Cosa sono i driver?
Come già dovresti sapere il computer è composto da varie periferiche che, attraverso il sistema operativo, consentono di svolgere il lavoro per le quali sono state progettate. Per consentire però al sistema operativo di dialogare correttamente con le varie componenti è necessario un particolare software, chiamato driver, che, in poche parole, grazie ad un’interfaccia comune, consente al sistema operativo di riconoscere un determinato componente, e di poterci “parlare”, senza sapere come in realtà esso funzioni. Questa interfaccia, tuttavia, cambia da sistema operativo a sistema operativo, ed è proprio per questo motivo che non è possibile utilizzare lo stesso driver, sempre con lo stesso componente hardware, sia su Windows che contemporaneamente, ad esempio, su Linux (il discorso vale anche quando si tratta dello stesso sistema operativo ma con architettura differente).
Ma quindi quali sono i driver che bisogna installare dopo la formattazione del PC?
Dopo aver formattato il PC, bisogna installare i driver di tutte le periferiche ma “la bella notizia” è che ad installare quelli più importanti ci pensa direttamente il sistema operativo durante la sua installazione e, in caso di problemi, appena trova una connessione ad Internet mediante Windows Update (sempre se è attivato). Rimane comunque la necessità di installare i driver di tutte quelle periferiche che non hanno un driver già integrato nel sistema operativo o che comunque non è stato possibile trovare tramite Windows Update. Per sapere quindi quali sono i driver che bisogna installare dopo la formattazione del PC, con il sistema operativo Windows 7 (ma anche con Windows 8 e/o Windows 8.1), basta andare semplicemente in Gestione dispositivi e, una volta aperto, sulla destra della finestra, compariranno tutte le periferiche presenti nel computer: se qualcuna di queste periferiche presenta un problema, oppure non è stata correttamente riconosciuta, allora significa che per quella periferica bisognerà installare un driver. Molto spesso i driver che mancano, o che comunque bisogna sempre installare, sono quelli che è possibile trovare direttamente sul CD/DVD (o meglio ancora sul sito, perché più aggiornati) del produttore del computer e/o della scheda madre e che normalmente consistono in quelli del chipset, della scheda audio, della scheda di rete (LAN o wireless), della scheda video integrata (che può essere, ad esempio, dell’Intel) o di quella dedicata (che di solito è Nvidia oppure ATI/AMD). Oltre a questi, però, possono essercene anche degli altri (soprattutto se si tratta di un computer portatile) come, ad esempio, i driver dedicati al lettore di schede di memoria, al bluetooth e ad eventuali adattatori e/o sensori, che comunque dovrebbe essere sempre possibile reperire quantomeno sul sito del produttore del computer e/o della scheda madre. Ovviamente, se il sistema operativo è a 64 bit, bisognerà installare solo i driver a 64 bit mentre, se il sistema operativo è a 32 bit, bisognerà installare solo quelli a 32 bit (ricorda che non è necessario seguire alcun ordine durante l’installazione dei driver anche se, in teoria, sarebbe meglio installare prima i driver del chipset e successivamente tutti gli altri). Siccome dopo l’installazione del singolo driver, molto probabilmente ti verrà proposto di riavviare il computer, se vuoi un consiglio, riavvia di volta in volta quando richiesto e non una sola volta per tutte, perché è meglio “sacrificare” un po’ di tempo in più che correre il rischio di dover reinstallare i driver di nuovo e tieni a mente che, sebbene la procedura per installare i driver tramite CD/DVD sia la più comoda e veloce visto che basta inserire il disco nel computer, aspettare che parta automaticamente l’installazione dei driver e attendere la conclusione dei riavvii, ti consiglio di eseguire la procedura manuale (cioè installare i driver uno ad uno) in quanto potrai scaricare ed installare i driver più recenti.
Infine, dopo aver installato tutti i driver necessari, per controllare che sia tutto a posto, basterà controllare di nuovo in Gestione dispositivi:
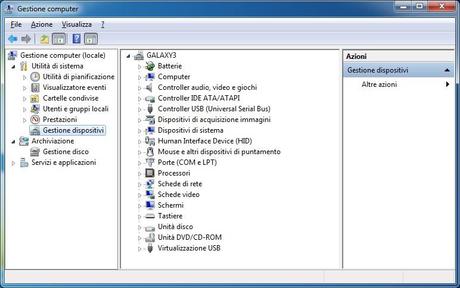
Ma perché è importante tenere i driver sempre aggiornati?
Per il semplice motivo che possono risolvere anomalie e/o introdurre nuove funzionalità (anche se non è escluso che possano portare qualche altro problema) e, in teoria, per rendere le componenti più veloci ed affidabili. C’è da dire comunque che non bisogna aggiornare per forza sempre tutti i driver ma per lo più basta aggiornare, più o meno ogni paio di mesi, solo quelli della scheda video (se vuoi un consiglio, mai con quelli beta, soprattutto se giochi con il computer) e, al limite, quelli della scheda audio. Per le altre periferiche, salvo necessità, basterà continuare ad usare i driver installati dopo la formattazione del PC o comunque aggiornarli con molta meno frequenza.
Prima di concludere, volevo suggerirti di evitare di installare programmi che promettono di scaricare ed aggiornare automaticamente i driver sia perché potrebbero portare più danni che benefici, sia perché, per aggiornare un driver, basta semplicemente scaricarlo (dal sito ufficiale del produttore del computer e/o della scheda madre) ed installarlo senza neanche la necessità di disinstallare i vecchi driver (ma non sempre è così). Se al limite vuoi installare un programma che controlla la disponibilità di nuovi driver, installane uno di quelli ufficiali che dovresti trovare sempre sul sito del produttore del computer e/o della scheda madre ASUS, ASRock, Foxconn, Gigabyte, Intel, MSI, VIA, eccetera.
Comunque, arrivati a questo punto, dovresti essere in grado di sapere (almeno) come installare i driver dopo la formattazione del PC.
![Microsoft potrebbe sostituire Windows Phone Android? [RUMOR]](https://m22.paperblog.com/i/289/2897678/microsoft-potrebbe-sostituire-windows-phone-c-L-fT9C0B-175x130.jpeg)



![WhatsApp Android: aggiunte nuove emoji [DOWNLOAD]](https://m2.paperblog.com/i/289/2897680/whatsapp-per-android-aggiunte-le-nuove-emoji--L-sa8DOg-175x130.png)

