Oggi vogliamo curare l’aspetto della installazione del pacchetto Sharepoint su una macchina con Window Server 2008.
Oggi si può anche installare anche su un pc con Windows 7 (puoi leggere la guida Microsoft qui).
Tutto questo ci serve per poi migrare il sito che abbiamo creato su una piattaforma host, quale Aruba, Tophosts o altri. Questa fase si può tranquillamente e successivamente fare con un progammino che gestisca l’ftp, quale FILEZILLA. Ovviamente il primo requisito per il gestore del nostro sito è che abbia la predisposizione a ricevere il vostro sito Sharepoint, per esempio Tophosts che ha come format la possibilità di ricevere siti creati con frontpage (puoi vedere le linee guida qui).
Questa installazione prevede che non abbiate un server su cui far girare Sharepoint 2010, ovviamente se avete questo requisito potete direttamente andare al punto 5.
Ovviamente i link al software sono link ufficiali al software Microsoft.
[attenzione]La guida che segue prevede un minimo di preparazione nel campo informatico, non è adatta al neoutente, quindi se volete farlo fatevi assistere da qualche amico che abbia un po’ puù di esperienza nel campo sistemista e delle reti[/attenzione]
- Possiamo utilizzare la nuova versione di SharePoint testando al tempo stesso di Windows 2008 Server R2 , che puoi scaricarlo da qui, perché Microsoft fornisce attualmente una versione di valutazione 180 giorni.
- Fra i requisiti di SharePoint 2010 il fondamentale è che giri su una macchina che ha un sistema operativo a 64 bit. Pertanto, si può creare una macchina virtuale con VMware, perché è ad oggi l’unico modo per fare funzionare un sistema operativo a 64 bit su un sistema operativo a 32. Puoi scaricare Vmware da qui.
- Ambiente per l’installazione di Sharepoint 2010:
L’ambiente che verrà creato in questa guida è un ambiente di sviluppo che utilizza un SharePoint Server 2010 di installazione Farm su un singolo computer usando diversi account dei servizi locali proprio per creare un minimo di compatibilità con la politica di privilegi minimi che vengono associati all’ amministrazione.
I database di contenuto di SharePoint 2010 viene eseguito su un SQLServer 2008 Standard Edition Database Engine.
2 Creazione della macchina virtuale
2.1 Scaricare Windows Server 2008 Evaluation R2
Ricordati che per scaricare Windows Server 2008 R2, che è disponibile in 64-bit (x64), bisogna preregistrarsi!
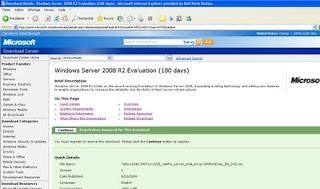
Dopo averlo scaricato, apri VMWare e seleziona “New Virtual Machine”
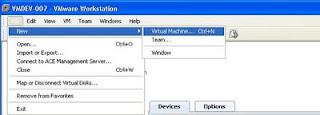
si apre la nuova procedura guidata per la creazione della macchina virtuale
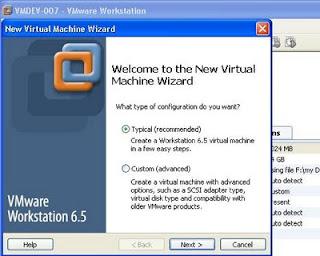
Scegliere l’opzione “disco di installazione di file di immagine” e cercare di sottoporre l’immagine precedentemente scaricato della R2 di Windows 2008 Server.
La procedura guidata rileverà automaticamente la versione del sistema operativo e partirà la facile installazione.
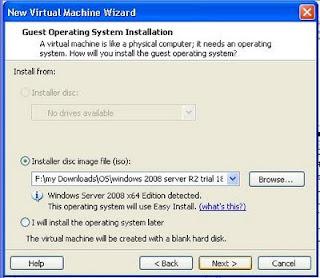
La procedura guidata consente di recuperare automaticamente il vostro account utente.
A questo punto create la password, fondamentale perchè sarà la password di Amministratore della macchina e utilizzando un account Administrator che non ha una password si possono avere molti problemi durante la configurazione della macchina e più problemi quando si lavora con SharePoint 2010.
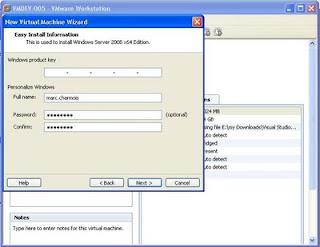
Fare clic su OK al messaggio di avviso
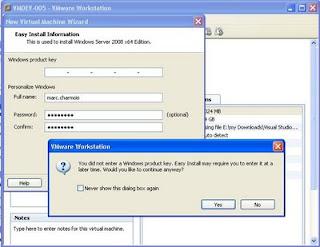
Scegliete il nome della macchina virtuale e la posizione.
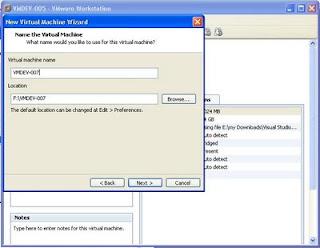
Su questo schermata lascia i valori predefiniti
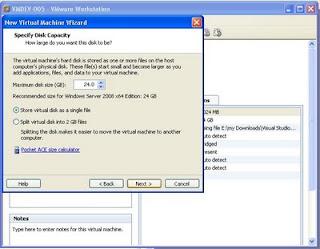
La procedura guidata riassume le impostazioni predefinite, ma è comunque possibile cambiare qualcosa’, cliccando su “Personalizza hardware …”. In particolare la RAM assegnata alla macchina virtuale.
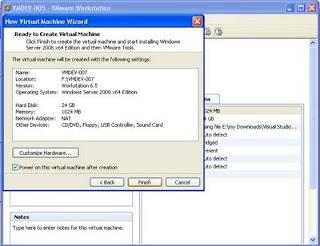
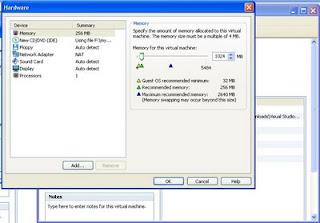
Quando si fa clic su “Fine”, l’installazione inizia con il caricamento dei file.

Poi, devi scegliere la versione del vostro sistema operativo.
Non scegliere una versione Web Server altrimenti non sarà in grado di aggiungere il ruolo ”Application Server” al server successivo.
Scegliere l’installazione completa della versione Enterprise.
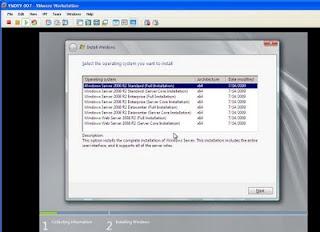
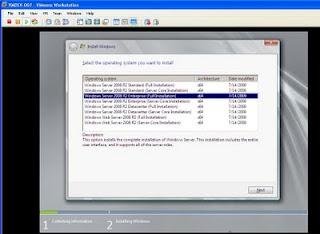
L’installazione Easy installare il sistema operativo automaticamente e nel mio caso lo ha fatto in circa 30 minuti!
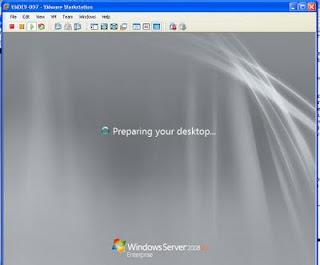

Poi si può accedere al nuovo server. Vedrete le “Attività di configurazione iniziali”.
Dopo aver completato l’installazione di Windows Server ® 2008 R2, e prima di condividere il nuovo server nella vostra impresa, bisogna identificare il computer in rete perchè alcune configurazioni lo richiedono, bisogna chiarire la protezione del computer, perchè così si consentono agli amministratori di eseguire compiti il computer, e personalizzare il computer con l’aggiunta di ruoli server e funzionalità.
È possibile completare queste attività utilizzando i comandi nella finestra Attività di configurazione iniziali, che si apre subito dopo l’installazione del sistema operativo.
La finestra Attività di configurazione iniziale si apre ad ogni avvio, a meno che l’opzione Non mostrare questa finestra di accesso alla casella di controllo è selezionata.
Se si desidera aprire questa finestra manualmente eseguire questo comando:
C: Windows System32 Oobe.exe
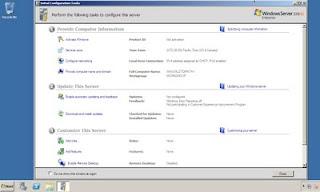
3 Configurazione del server – Operazioni di configurazione standard
3.1 Hardware Acceleration
Al fine di accelerare la macchina virtuale è necessario eseguire le seguenti operazioni:
Fare clic destro sul desktop e scegliere “Risoluzione dello schermo”.
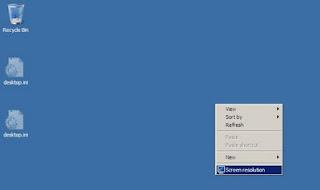
Quindi, fare clic
Scheda Risoluzione dei problemi
Modifica pulsante Impostazioni
Si accede al “Display Adapter Troubleshooter” di dialogo.
Impostare il cursore nella posizione completa.
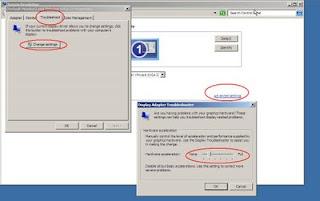
3.2 Windows Attivazione
Torna alla “Attività di configurazione iniziale” windows e ci accingiamo a passare attraverso le operazioni di configurazione standard.
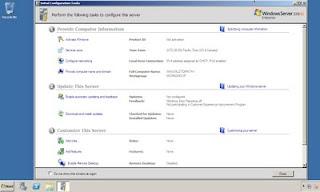
Assicurarsi che la macchina virtuale dispone di un accesso a Internet.
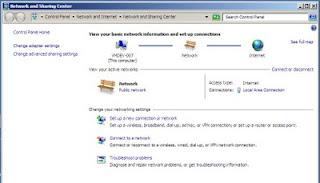
Dobbiamo attivare Windows al fine di sfruttare i 180 giorni del processo di valutazione.
Clicca su “Activate Windows” link.
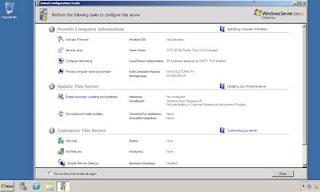
fare clic su Avanti.
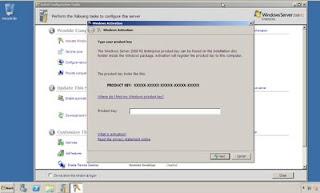
L’attivazione avverrà automaticamente tramite Internet. Si noterà allora il numero di attivazione e il numero di giorni rimanenti nell’angolo in basso a destra del desktop.
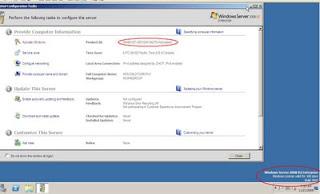
3.3 Nome Computer Changing
Ora, fare clic su “Fornire nome del computer e del dominio” link, quindi impostare il nuovo nome della macchina virtuale.
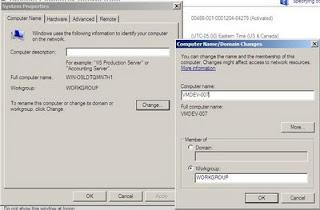
3.4 il download degli aggiornamenti
Fare clic su “Scarica e installa gli aggiornamenti collegamento” e poi attivare gli aggiornamenti automatici, e procedere alla installazione più recente degli aggiornamenti.
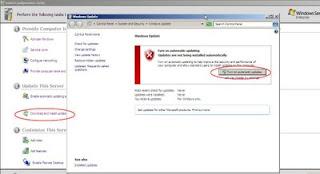
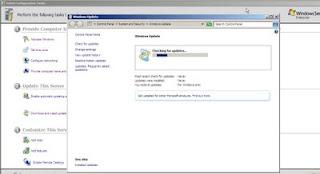
Io 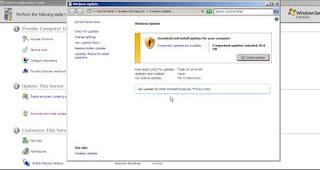
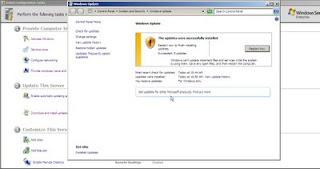
Quindi riavviare la macchina virtuale.
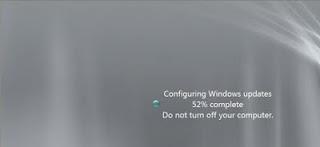
3,5 Disattivazione avanzata di Internet Explorer Security
Per disattivare Protezione avanzata per utenti specifici utilizzando un computer che esegue Windows Server 2008
- Fare clic su Start, scegliere Strumenti di amministrazione e quindi fare clic su Server Manager.
- Se l’account utente finestra di dialogo Controllo, confermare che l’azione visualizzata è quella desiderata, quindi fare clic su Continua.
- In Riepilogo Security, fare clic su Configura IE ESC.
- In amministratori, fare clic su (scelta consigliata) o Off, a seconda della configurazione desiderata.
- In Utenti, fare clic su (scelta consigliata) o Off, a seconda della configurazione desiderata.
- Fare clic su OK.
- Riavviare Internet Explorer per applicare Protezione avanzata.
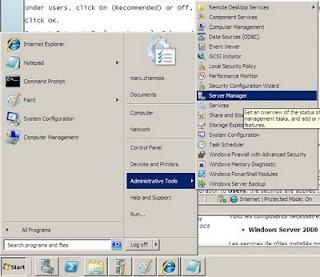 G
G
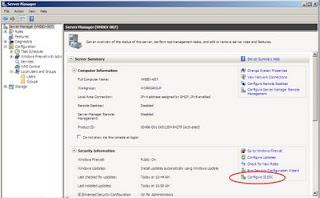
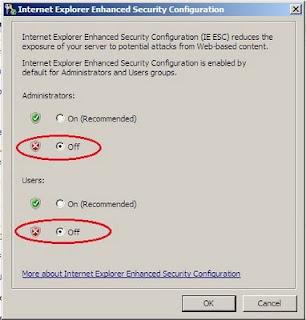
4 Configurazione del server – Operazioni di configurazione per SharePoint (MOSS 2007 o SharePoint 2010)
Aggiungere 4,1 ruoli server e servizi ruoli – Application Server – Web Server
Sulle finestre iniziali attività di configurazione, cliccare su “Aggiungi ruoli”
Il Wizard “Aggiungi ruoli” si sta aprendo.
Controllare la casella di controllo per Application Server.
La procedura guidata si apre una finestra di dialogo modale per le caratteristiche richieste
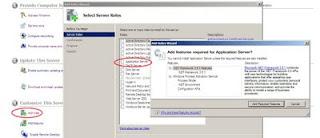
Basta fare clic sul pulsante “Aggiungi funzionalità necessarie”.
Si passerà alla finestra di dialogo e intermedio. Fare clic su “Next” per passare ai “servizi ruolo” finestre di dialogo.
Fare clic su “Avanti”
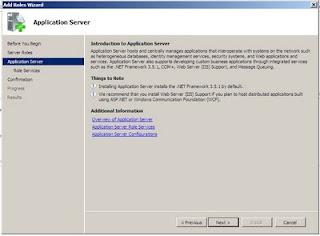
Sul “Ruolo Servizi” di dialogo, selezionare i seguenti:
. Net Framework 3.5.1
Web Server (IIS) di supporto
Condivisione porta TCP
HTTP Attivazione
Attivazione TCP
Named Pipes attivazione
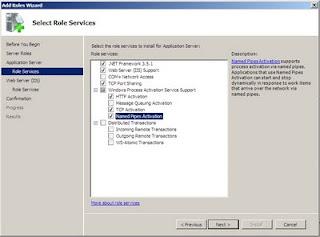
Quindi fare clic su “Avanti”
Si passerà a una pagina intermedia per il server Web (IIS) Ruolo
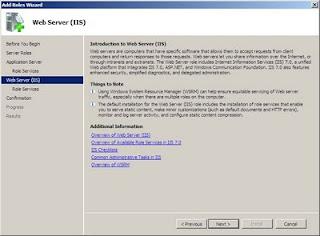
Fare clic su “Avanti”
I servizi ruolo Selezionare per il Web Server (IIS) Ruolo sta visualizzando, ma semplicemente lasciare le opzioni predefinite.
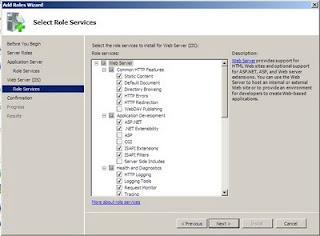
Fare clic su “Avanti” per accedere alla finestra di conferma
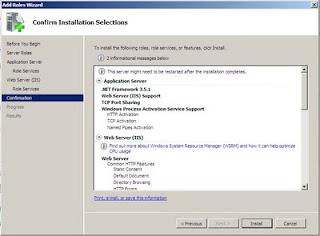
Quindi fare clic su “Installa” e dei ruoli e funzionalità sono state installate
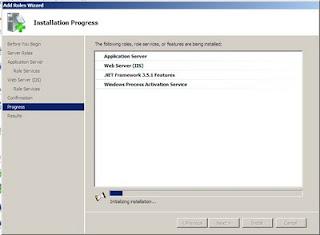
Controllare il “Risultato di installazione” di dialogo e chiuderlo.
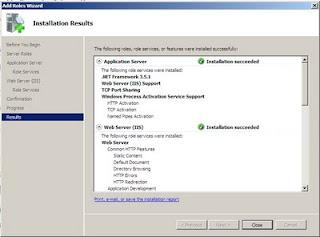
L’aggiunta di 4,1 Desktop Experience Feature
Sarebbe interessante per una macchina di sviluppo per poter utilizzare il Visualizzatore foto di Windows al fine di verificare alcune immagini scattate durante le fasi di configurazione, o quando si vuole segnalare un problema. Per poter utilizzare questa funzionalità di Windows Server 2008 R2 è necessario attivare la funzione Desktop Experience.
Torna alla “Attività di configurazione iniziale” finestra e fare clic su “Aggiungi feature”, quindi individuare “Desktop Experience” casella di controllo e controllare.
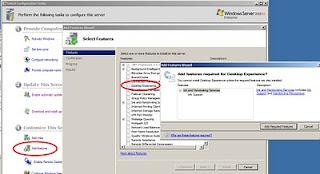
5 Scaricare il Microsoft SharePoint Server 2010 nuova versione
Vai a questa pagina per scaricare il Microsoft SharePoint Server 2010. Devi registrarti per accedere al download.
Scarica il Microsoft SharePoint Server 2010
Scegliere di SharePoint Server 2010 Entreprise caratteristiche licenza di accesso client o SharePoint Server 2010 per siti Internet, impresa, è lo stesso prodotto, ma la versione Entreprise vi darà tutte le caratteristiche di SharePoint 2010.
Noterete che è disponibile un link verso il
SharePoint Server 2010 Requisiti di sistema
6 Se avete la versione 2010 Beta SharePoint installato su questo computer
Se avete la precedente versione di SharePoint 2010 Beta installato su questa macchina, disinstallarla e disinstallare anche il Microsoft Framework “Geneva”,
Come precisato da Micorsoft:
“Se si dispone di Microsoft” Geneva “Framework installato, è necessario disinstallarlo prima di installare Windows Identity Foundation (WIF).” 7 Configurazione del server – operazioni di configurazione per SharePoint 2010
7 Installazione del manuale Prerequistes Softawre
7,1 Il download e l’installazione di SQL Server 2008 SP1
In primo luogo, dobbiamo aggiornare il SQL Server installato in precedenza con il SP1 scaricabile all’indirizzo:
SQL Server 2008 Service Pack 1
Non dimenticare di scegliere il pacchetto x64
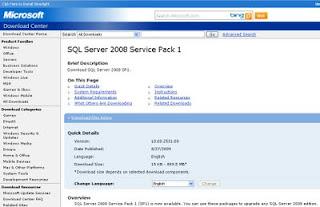
Ecco il pacchetto dopo il download
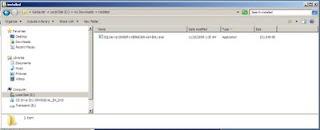
e lo screenshot prima installazione
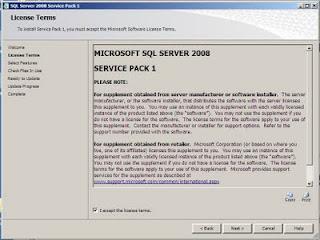
7,2 Scaricare e installare pacchetto di aggiornamento cumulativo 2 per SQL Server 2008 Service Pack 1
Poi, dobbiamo installare il pacchetto di aggiornamento cumulativo 2 per SQL Server 2008 Service Pack 1. Si potrebbe anche installare un aggiornamento successivo Cummulative, ad eccezione della 3 come Microsoft precisa:
“Noi non consigliamo di utilizzare CU3 o CU4, ma invece CU2, CU5, o una versione successiva CU oltre CU5″.
Pacchetto di aggiornamento cumulativo 2 per SQL Server 2008 Service Pack 1
Seguire il processo regsitration. Vi verrà fornito un pacchetto auto estraibileche ha bisogno di una password e la password appropriata.
Ecco lo screenshot, dopo tutto il processo di

e lo screenshot prima installazione
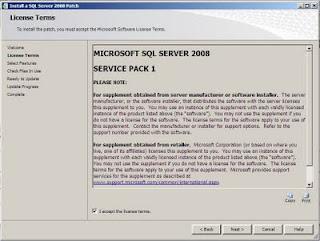
7,3 Il download e l’installazione di SQL Server 2008 Analysis Services ADODM.NET
Per finire con i prodotti legati alla SQLServer 2008 download e l’installazione di SQL Server 2008 Analysis Services ADODM.NET. Questo è normalmente installato automaticamente l’installazione di SharePoint 2010, ma qualche volta la procedura non lo fa, e quindi è meglio controllare manualmente.
Ecco il link diretto al download:
ADOMD.NET
Ecco lo screenshot dopo il download.
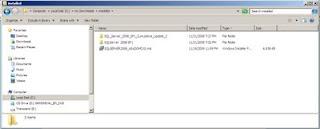
E il primo screenshot
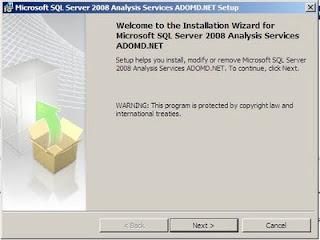
7,4 QFE per le questioni Sharepoint – Perf contatore fix & User rappresentazione – KB979917
Si tratta di un hotfix per 2 Asp Emissioni nette.:
Numero 1
È possibile distribuire alcune parti Web parzialmente attendibili nel sito di SharePoint. Queste parti web hanno più autorizzazioni e permessi di quello che dovrebbe avere. Questo problema può creare un rischio per la sicurezza sul sito di SharePoint. Per esempio, queste parti web possono generare richieste di database o richieste HTTP in modo imprevisto. Questo comportamento crea un rischio di sicurezza.
Note:
Parti Web parzialmente attendibili sono parti Web che vengono distribuiti nella directory Bin di un’applicazione web.
Numero 2
“Le richieste in coda” contatore delle prestazioni in un funzioni di prestazioni oggetto di ASP.NET in modo non corretto. Quando si esegue il sito di SharePoint, questo problema potrebbe ridurre le prestazioni del sito di SharePoint.
Microsoft dice: ”Un hotfix supportato è disponibile da Microsoft. Tuttavia, è destinato esclusivamente alla risoluzione del problema descritto in questo articolo. Applicarlo solo ai sistemi che si verifica questo problema specifico. Questo hotfix vengano eseguiti ulteriori test. Pertanto, se si non sono gravemente interessati da questo problema, si consiglia di attendere il rilascio del prossimo service pack che contiene questa correzione. ”
Comunque, ecco il link a questo hotfix:
KB979917 – QFE per le questioni Sharepoint – fix Perf contatore e la rappresentazione dell’utente
7,5 hotfix per il token di autenticazione in WCF
Questa è la versione 2 del kb976462, il htofix famoso che ha portato alla discussione sui blog più di SharePoint. Lo puoi trovare qui:
FIX: Un hotfix che fornisce un metodo per supportare l’autenticazione token senza la protezione del trasporto o la crittografia dei messaggi in WCF è disponibile per il NET Framework 3.5 SP1. ( http://go.microsoft.com/fwlink/?LinkID=166231 ).
Controllare il suo nome: Windows6.1-KB976462-v2-x64
Attenzione, esiste una versione specifica per Windows Server 2008 R2.
A proposito, sembra che non è necessario installarlo manualmente in quanto dovrebbe essere fatto dal software di prerequisiti di installazione di SharePoint 2010.
8 Microsoft SharePoint Server 2010 di installazione
8.1 Installazione dei prerequisiti di SharePoint
Fare doppio clic sul pacchetto di installazione per lanciare l’installazione di Microsoft SharePoint Server 2010
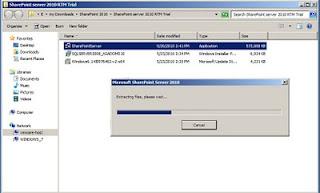
La procedura guidata di installazione di SharePoint 2010 si apre
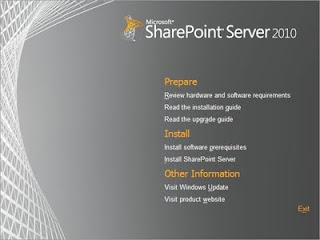
Fare clic su “Install Prerequisiti software” al fine di aggiornare, completare e controllare la preparazione precedente. Il prodotto Microsoft SharePoint 2010 e le tecnologie strumento di preparazione si sta aprendo
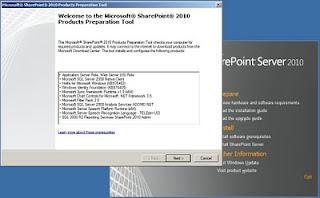
Accettare il contratto di licenza
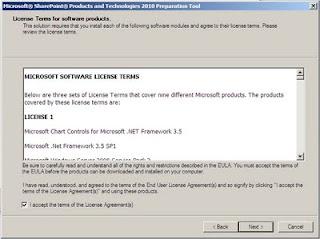
I prerequisiti sono stati installati
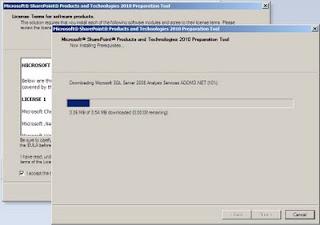
Si dovrebbe ottenere questa schermata se avete seguito le operazioni precedentemente descritte in questo post.
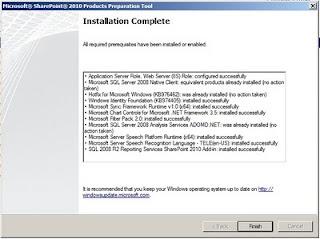
8.2 Installazione dei file di SharePoint
Torna la procedura guidata di installazione di SharePoint 2010, fare clic su “Install SharePoint Server” link. La procedura guidata che hai lanciato richiede la chiave del prodotto.
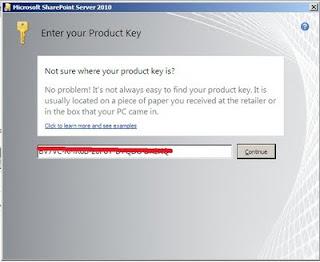
Quindi, accettare i termini del contratto di licenza.
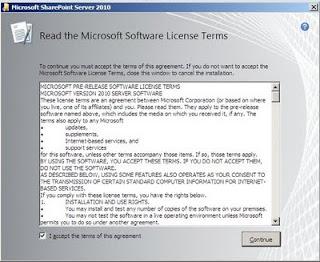
Scegliere l’installazione completa
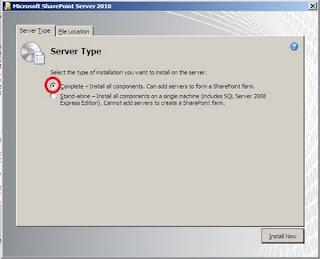
Mentre SharePoint viene installato, si noti che un repository 14 è stato creato, dove abbiamo avuto il 12 per la versione 2007.
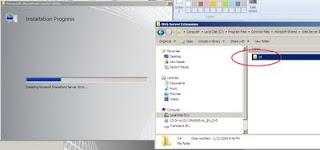
Il repository wpressources viene creato accanto alla 14.
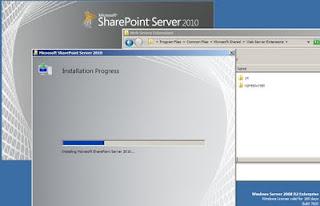
Quando l’installazione dei file di SharePoint è finito ti viene chiesto di continuare con la Configurazione guidata SharePoint Products.
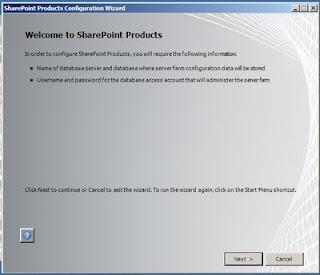
Non continuare con la procedura guidata, ma cancellarla altrimenti si avrà un problema dovuto alla installazione corrente descritto in questo post.
Nella versione 2010 di SharePoint non è possibile montare un impianto Farm su una singola macchina utilizzando gli account locali.
Se tu avessi continuato con la procedura guidata che sarebbe stato fermato nella configurazione dal seguente problema:
l’Amministratore utente specificato è un account locale. Gli account locali deve essere utilizzato solo in modalità stand alone.
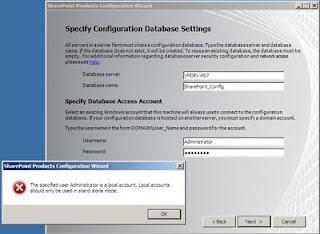
Fortunatamente c’è una soluzione per riuscire ad ottenere un ambiente Farm utilizzando gli account locali come abbiamo fatto per avere la versione precedente che ho trovato in questo post:
Server di installazione singola completa di SharePoint 2010 utilizzando gli account locali
Lo mostrerò sotto, ma prima di tutto, ci consentono di creare gli account di servizio di cui abbiamo bisogno per questo.
9.3 Creazione degli account di servizio diversi – almeno sulla politica dell’amministrazione privilegiata
Nel post riguardante l’installazione della versione di SharePoint 2010 Beta, ho usato un singolo account locale che è stato amministratore locale della macchina, ma per questa installazione, ho scelto di utilizzare 3 account locali, al fine di essere compatibile con l’amministrazione almeno privilegiata .
Questa politica richiede all’account di servizio di non essere amministratore di un server di di una farm, e che ogni servizio o processo viene eseguito utilizzando un account distinto.
Io consiglio di farlo non solo per la environement QA o di produzione, ma anche per l’ambiente di sviluppo, e questo per due motivi:
- In primo luogo, facendo questo ti aiuterà a eseguire il debug perché le tracce di errori nel registro di SharePoint o in caso wiever a volte riporta il nome dell’account coinvolto e sarà più facile eseguire il debug di un problema se si dispone di una informazione precisa e non sempre riferimento per l’unico account “Administrator” locale.
- In secondo luogo, utilizzando lo stesso sistema di conti all’interno delle macchine di sviluppo e quelli QA e la produzione può contribuire a prevenire alcuni bug. Alcuni errori sono dovuti al fatto che la sicurezza utilizzati per la contabilità di servizio sono diverse l’ambiente di sviluppo e quelli QA e produzione. Quindi è meglio se un bug legato a questa configurazione di sicurezza si verifica nelle vostre macchine di sviluppo rispetto al QA o peggio nella environement produzione.
Per queste due ragioni, quindi, io personalmente penso che sia una buona pratica per avere la stessa configurazione del servizio in tutti i vostri account di ambienti anche su quelli di sviluppo.
Per quanto riguarda la politica meno privilegiata direttamente l’amministrazione, l’installazione minima SharePoint ci impone di creare 2 più account locali (abbiamo già account “amministratore” per l’installazione):
- Uno è per il processo del pool di applicazioni IIS dell’amministrazione centrale. Supponiamo lo chiamiamo SPS_Farm
- Il secondo sarà utilizzato per il processo del pool di applicazioni IIS dell’applicazione Web in primo luogo se esso è isolato nel proprio pool di applicazioni. Supponiamo che noi chiamiamo la prima applicazione Web WebApp-80 perché si utilizza la porta 80, chiamiamo questo account SPS_WebApp-80.
Così ci consentono di creare questi due utenti e la configurazione della password senza scadenza.
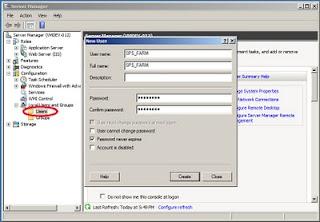
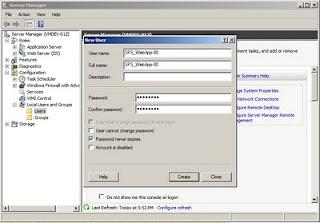
8.4 Utilizzo di SharePoint 2010 Management Shell per creare i database di configurazione di SharePoint 2010
Aprire il SharePoint 2010 Management Shell.
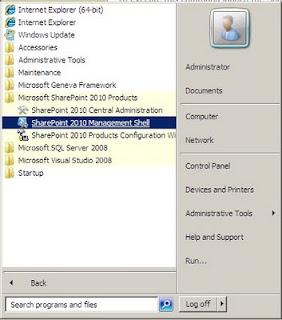
Digitare il seguente comando
New-SPConfigurationDatabase
eseguire il comando premendo il tasto Enter
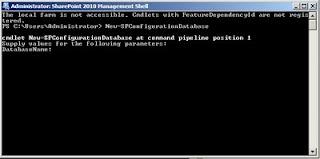
successivamente dobbiamo inserire:
Il nome del database -> scegliere un nome qualsiasi, ad esempio SharePoint_Config
Il nome del database server -> digitare il nome della macchina virtuale nel mio caso VMDEV-012
Sarete quindi pronta per la credenziale account di sistema. E ‘il momento di passare le credenziali dell’account di servizio SPS_FARM. Non dimenticare il (dominio) il nome della macchina altrimenti si ottiene un’eccezione di SharePoint.
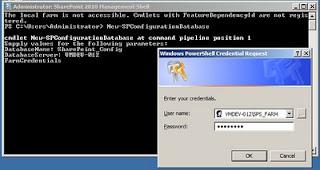
Poi viene chiesto una passphrase. È possibile utilizzare P @ ssw0rd che corrisponde ai criteri di sicurezza richiesti.
(Questa frase verrà chiesto quando si aggiungerà un nuovo server alla farm di SharePoint)
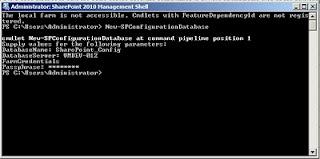
A questo punto dell’installazione è possibile verificare che due operazioni siano state eseguite.
Fatto questo, siamo sicuri che il database è stato creato nel server di database di riferimento nella finestra di shell. C’è a questo punto nessuna differenza con MOSS 2007 instalation.
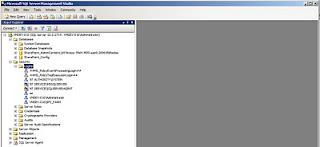
3 servizi web è stato creato in IIS con 3 pool di applicazioni distinte per ciascuno di essi. Questa è una nuova funzionalità di SharePoint 2010.
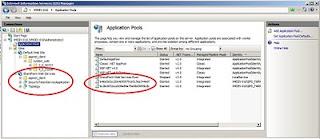
Per ulteriori informazioni sull’installazione di SharePoint 2010 in un environement produzione pur essendo compatibile con la politica di privilegio minimo di amministrazione, di leggere questo post eccellente (soprattutto i commenti che parlano e spiegano la soluzione sulla Account “SPS_Farm” Database Access).
Account di servizio meno privilegi per SharePoint 2010
Qui ci sono i collegamenti alla documentazione ufficiale di Microsoft sul tema:
- Installazione e distribuzione di SharePoint Server 2010
- Autorizzazioni per gli account e le impostazioni di sicurezza (SharePoint Server 2010)
- Account amministrativi e di servizio richiesto per la distribuzione iniziale (SharePoint Server 2010)
- Gestisci applicazioni di servizio (SharePoint Server 2010)
Esecuzione del 8,4 SharePoint: Configurazione guidata Prodotti
Questa volta è possibile aprire la Configurazione guidata Prodotti e tecnologie SharePoint.
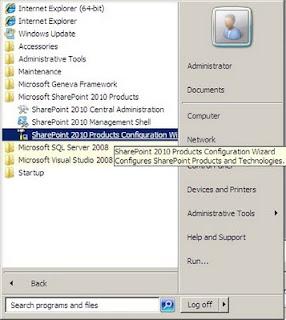
Lasciate che l’opzione “Non scollegare da questo server farm” controllato.
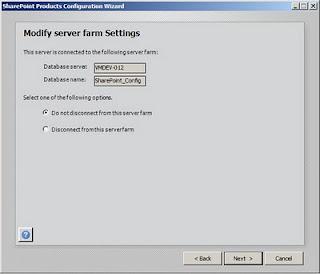
Poi vi verrà chiesto di scegliere il numero di Central Site Administration porta. Io personalmente uso sempre 55.555 per la configurazione di tutti i miei ambienti di sviluppo, al fine di digitare la URL stessa su tutte le mie macchine virtuali.
Lasciate che il valore predefinito per la NTLM “provider di autenticazione”, Kerberos richiede la configurazione di rete non si può svolgere nel contesto attuale in ogni caso.
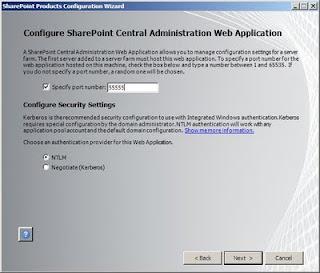
La procedura guidata, quindi, riassumere le vostre scelte.
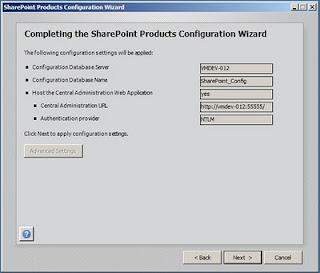
Poi le operazioni di configurazione 8 principali vengono eseguite.
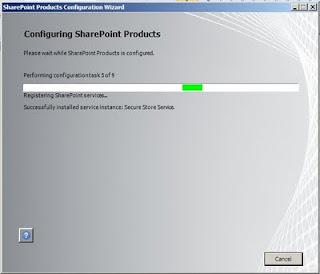
Infine, la “configurazione di successo” dialogo riassume la configurazione di nuovo e informa che l’Amministrazione centrale di SharePoint 2010 sarà avviato quando lo si chiude.
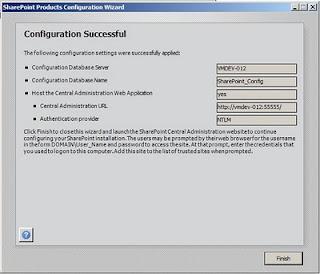
Quando si fa clic su “Finish” per chiudere la procedura guidata, il sito Amministrazione centrale si apre, e si vengono chieste le credenziali
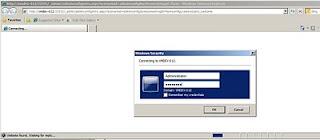
Poi viene chiesto di firmare fino a User Experience Improvement Program.
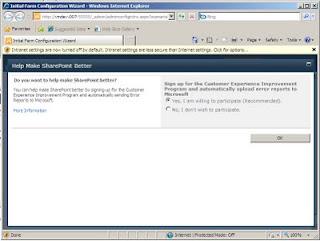
Un’altra pagina permette di scegliere tra la configurazione della farm da soli o tramite una procedura guidata.
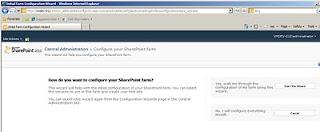
Quando questa scelta è fatta, si visualizza per la prima volta il nuovo marchio pagina di benvenuto di Amministrazione centrale SharePoint 2010.
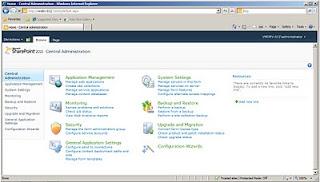
Poiché non vi è a volte preoccupazione per l’installazione di SharePoint Services con Windows Server 2008 R2, è necessario verificare che l’installazione dei servizi è stata completata correttamente.
In SharePoint 2010 Home Page Amministrazione centrale sotto la sezione Impostazioni di sistema fare clic su Gestione servizi su server.
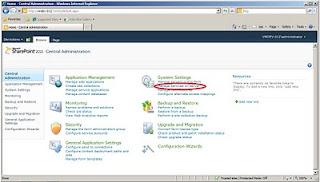
Si dovrebbe vedere questa schermata che conferma che SharePoint Services è stata completata correttamente.
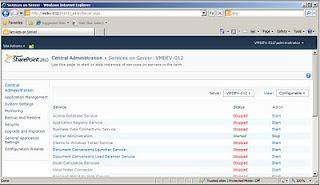
via http://mosshowto.blogspot.com/2009/11/installing-sharepoint-2010-windows-2008.html



![Microsoft potrebbe sostituire Windows Phone Android? [RUMOR]](https://m22.paperblog.com/i/289/2897678/microsoft-potrebbe-sostituire-windows-phone-c-L-fT9C0B-175x130.jpeg)

