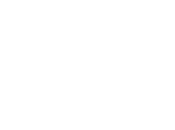Guida per installare Windows 8 Consumer Preview
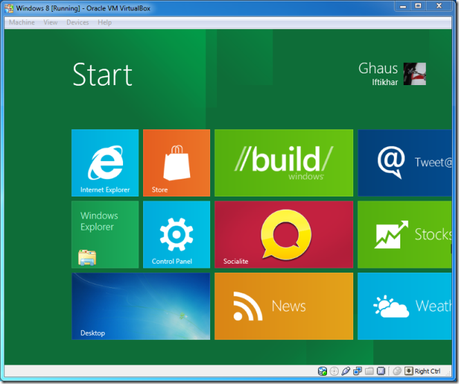
Pochissime ore fa Microsoft ha rilasciato la nuovissima versione di Windows 8 Consumer Preview.
Questa versione di Windows 8 è completamente gratuita e potrà essere utilizzata fino al lancio della versione definitiva di Windows 8, che dovrebbe avvenire entro Natale 2012.
Se siete curiosi di provare Windows 8, ecco a voi la guida completa all’installazione di Windows 8 Consumer Preview sul vostro PC.
Come installare Windows 8
Premetto che avrete a disposizione 2 modalità di installazione:
- dual boot con Windows 7 o il vostro attuale sistema operativo
- aggiornamento da Windows 7 a Windows 8 Consumer Preview, mantenendo la maggior parte dei vostri dati, programmi e impostazioni utente
- modalità macchina virtuale (che però non tratteremo in questo articolo in quanto lungo e complesso da gestire)
Chiaramente la modalità di aggiornamento è quella più semplice da eseguire in quanto avverrà in modo completamente automatico. Dovrete solo dare il via all’installazione, al resto penserà automaticamente Windows.
Io ho aggiornato da Windows 7 a Windows 8 in modo automatico e l’operazione ha richiesto meno di 30 minuti. Al termine dell’installazione avevo ancora i miei documenti, i software installati e le mie impostazioni utente.
Sul mio EeePC 1015 PN, purtroppo, la bassa risoluzione dello schermo mi ha creato non pochi problemi, per cui dovrò formattare il PC per ritornare a Windows 7.
Installare Windows 8 in dual boot con Windows 7
Se invece volete mantenere il vostro attuale sistema operativo dovete procedere ad un’installazione parallela in dual boot. In questo caso, per installare Windows 8 in dual boot, seguite QUESTA GUIDA. La guida era stata redatta per la versione Developer Preview di Windows 8, i passaggi da seguire sono gli stessi, ma in questo caso, ovviamente, l’immagine ISO da usare sarà quella di Windows 8 Consumer Preview, cioè l’ultima disponibile.
Con l’installazione in dual boot potrete avere, ad ogni avvio del sistema, una schermata che vi chiederà quale sistema operativo avviare. Chiaramente questa scelta è consigliata se volete provare Windows 8 senza modificare in alcun aspetto il vostro attuale sistema operativo (e anche per gli utenti più esperti). La procedura di installazione non è difficilissima, ma è comunque più macchinosa rispetto a quella richiesta dal normale aggiornamento da Windows 7 a Windows 8.
Aggiornare da Windows 7 a Windows 8
Se invece preferite aggiornare Windows 7 per passare a Windows 8, il procedimento sarà molto più semplice e completamente automatico. Chiaramente, però, non potrete più tornare indietro. Una volta installato Windows 8, per tornare a Windows 7 (o altro OS) dovrete formattare completamente il vostro PC. Pensateci bene quindi prima di procedere.
Prima di tutto scaricate la ISO di Windows 8 dal seguente link: Download Windows 8 Developer Preview.
A questo punto dovete estrarre i file contenuti nella ISO: utilizzate un programma come Winrar per aprire la ISO ed estraete tutti i file in una nuova cartella sul desktop. Selezionate quindi il file “setup” cliccando due volte su di esso e fate partire l’installazione.
Apparirà una schermata che vi comunicherà l’inizio del procedimento di installazione. Volendo potrete scegliere se installare Windows 8 in una nuova partizione, ma, se volete fare il semplice aggiornamento da Windows 7, selezionate l’installazione sulla partizione principale. In questo modo passerete automaticamente da Windows 7 a Windows 8.
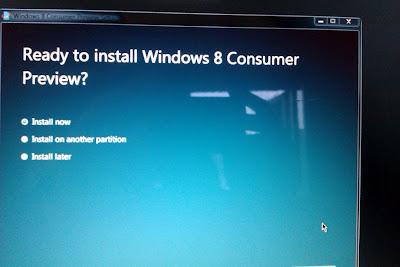
Vi verrà chiesto se volete mantenere i vostri file e programmi personali. Se volete mantenerli, il sistema eseguirà un controllo completo per analizzare i software installati e stabilire quali sono compatibili con Windows 8 e quali, invece, non potranno funzionare.
Partirà a questo punto l’ installazione, che durerà circa 20 minuti. Il PC si riavvierà varie volte automaticamente.
Terminata l’installazione, potrete iniziare a personalizzare alcuni aspetti del sistema, come i colori ed il nome utente.
In pochi istanti il PC sarà pronto per essere avviato con Windows 8.
A questo punto l’aggiornamento sarà terminato. Potete iniziare ad esplorare Windows 8 e a conoscerlo meglio, apprezzando le tante novità introdotte.
Allora, cosa ne dite di questo Windows 8? Vi piace? Sotto con i commenti!

Se l’articolo ti è stato utile, magari potrebbe piacere o interessare anche ai tuoi amici.
Condividilo sui principali social network utilizzando i pulsanti che trovi sulla sinistra.
Inoltre, ti consiglio di abbonarti ai nostri Feed RSS, per restare sempre aggiornato su tutte le principali novità dal mondo hi-tech.
Infine, seguici su Twitter, Facebook e YouTube, per partecipare a concorsi esclusivi e guardare in anteprima le nostre gallerie foto e video.