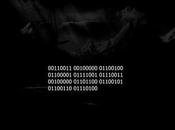Per installare in tutta sicurezza Windows 8 Preview, il nuovo sistema operativo della Microsoft, possiamo usare Virtualbox, un software gratuito che consente di usare Windows 8 in una sorta di stanza di isolamento.
Una volta scaricato e installato Virtualbox, procediamo con la creazione di un macchina virtuale, uno spazio separato nel quale possiamo utilizzare Windows 8 evitando che vada ad intaccare il sistema operativo principale.
Per procedere basterà cliccare sul pulsante “Nuova” che aprirà un Wizard per guidarci nella creazione del disco virtuale nel quale verrà installato Windows 8 Preview.
I passaggi sono i seguenti:
- assegnare un nome alla macchina virtuale, ad esempio Windows 8;
- impostare la quantità di memoria, di solito il 50% della Ram;
- selezionare la voce “crea un nuovo disco fisso”;
- scegliere VDI(Virtualbox Disk Image);
- selezionare l’opzione dimensione fissa. Questa opzione impiega più tempo nella creazione, ma è più veloce nell’utilizzo dell’unità virtuale;
- impostare la posizione e la dimensione del file del disco virtuale. La dimensione del disco non deve essere inferiore ai 20 GB ;
- leggere il riepilogativo delle scelte fatte nei passaggi precedenti e, infine, premere il pulsante “crea” per iniziare la procedura.
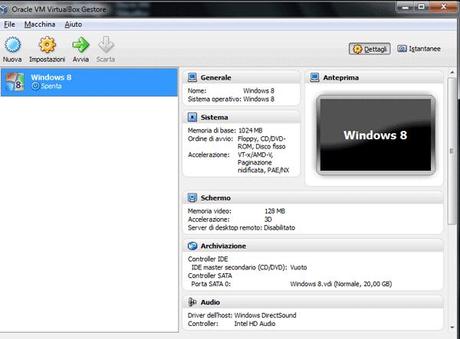
Come impostare Virtualbox per Windows 8 Preview.
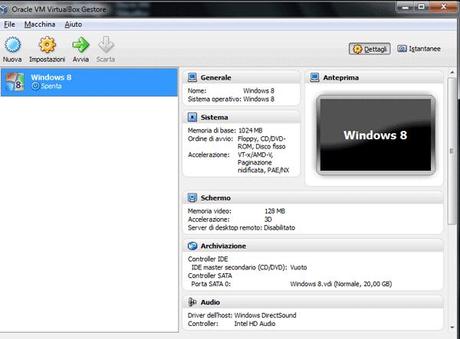
Prima di procedere all’installazione del nuovo sistema operativo, impostiamo il software nel seguente modo: clicchiamo sul pulsante “Impostazioni” e dalla finestra che si aprirà andiamo nella scheda “Sistema>Scheda Madre” per controllare che siano selezionate le seguenti voci: “Enable IO PC” e “Enable absolute pointing device“.
Nella scheda “Sistema>Processore“ accertiamo che sia attivata l’opzione “Abilita PAE/NX“, mentre nel tab “Sistema Accelerazione” dobbiamo assicurarci che siano selezionate le voci “Abilita VT-x/AMD-V” e “Abilita paginazione nidificata“.
Andiamo , infine, nella sezione “Archiviazione” e clicchiamo sulla voce “vuoto“, dopodiché selezioniamo dal menù “Lettore CD/DVD” la voce “IDE Master secondario“. A questo punto premiano sull’icona a forma di cd e clicchiamo su “Scegli un file da disco CD/DVD virtuale“, vedremo aprirsi la finestra per caricare il file di Windows 8 in formato ISO.
Non resta che premere su “ok” per confermare la selezione del file e attivare la macchina virtuale con il pulsante “Avvio” per lanciare la procedura d’installazione del nuovo sistema operativo.
Guarda il video per visionare le impostazioni di Virtualbox.
[youtube]http://www.youtube.com/watch?v=WHpMzZmvIyI&feature=youtu.be[/youtube]
Come installare Windows 8 Preview tramite Virtualbox
Una volta completati i punti descritti in precedenza, iniziamo la procedura d’installazione di Windows 8 sul nostro personal computer.
Per inizializzare la procedura basterà cliccare in Virtualbox sul pulsante “Avvia“, dopo pochi secondi vedremo partire l’installazione. A questo punto non resterà che attendere e seguire tutti passi previsti dal Wizard.
Per riepilogare in breve, i passi necessari per procedere sono:
- creare un disco virtuale dove installare il sistema operativo;
- impostare Virtualbox verificando che sia correttamente configurato;
- procedere alla installazione di Windows 8 Preview.
Per vedere l’installazione guarda il video sottostante. Vi invito a lasciare le vostre opinioni sul nuovo nato della casa Microsoft.
[youtube]http://www.youtube.com/watch?v=TB11UB3aFm4[/youtube]
Download Virtualbox
P.s. Lascia un commento e ricordati di condividere questo articolo tramite i pulsanti di Google+1, Facebook o Twitter.