Inviare e ricevere messaggi con WhatsApp da computer desktop Windows – Guida all’installazione e all’uso
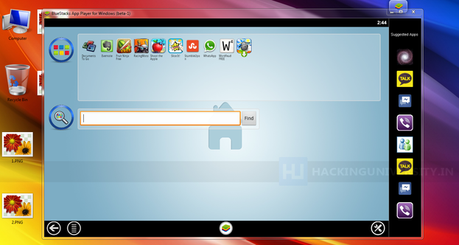
WhatsApp è il più popolare client di messaggistica gratis disponibile per i sistemi operativi iOS, Android, Nokia e Blackberry, ma ancora non abbiamo una versione per PC Windows in quanto il Team di WhatsApp è ancora al lavoro per portare il programma su Windows.
Ebbene si può portare WhatsApp sul vostro PC Windows e il programma sarà in grado di inviare e ricevere messaggi di testo come lo si fa dallo smartphone o dal tablet Android. Tutto questo lo si potrà dare utilizzando un emulatore di Android installato su computer desktop Windows.
BlueStacks App Player Android Emulator:
BlueStacks App Player consente di installare oltre a WhatsApp migliaia di applicazioni per Android sul computer Desktop Windows in quanto è un emulatore di Android per sistema operativo windows.
Procedura per installare il WhatsApp BlueStacks App Player:
Quindi, se siete interessati a utilizzare proprio WhatsApp sul PC seguite la quida qui di seguito.
1. Scarica BlueStacks Player App per Windows PC.
2. Dopo aver scaricato il software di cui sopra, avviare l’installazione e il programma inizierà a scaricare il pacchetto da internet, ci vorrà un po di temp e quindi potrete bervi una tazzina di caffè !
3. Finito il download il programma verrà installato e successivamente dovrete inserire le vostre credenziali proprio come si fa quando si installa Android sullo smartphone per la prima volta.
4. Ora basterà cercare il WhatsApp ed effetuare il download.
5. Dopo che WhatsApp è stato installato cliccate su di esso e vedrete un pagina dei termini e condizioni in cui è necessario fare clic su Accetto e poi sarete sulla pagina principale di verifica telefonica.
6. Ora basta selezionare il proprio paese e poi inserire il proprio numero di cellulare e poi clic su OK.
7. Ora inizierà il processo di invio del messaggio di verifica sul tuo telefonino. Prendete il codice inviato sul telefonino e digitatelo sul somputer e fare clic su OK.
Il vostro messenger WhatsApp ora funzionerà sul vostro PC Windows.


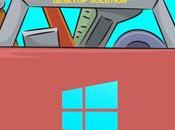
![[GUIDA] Come spiare WhatsApp Android iPhone](https://m2.paperblog.com/i/288/2888132/guida-come-spiare-whatsapp-su-android-e-iphon-L-YR9_Ic-175x130.jpeg)



