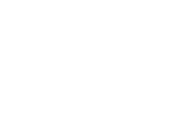In questa lezione vediamo come
utilizzare il trascinamento in
Windows per copiare o spostare file e cartelle.
Queste sono due delle operazioni fondamentali da cui non si può
prescindere se si vuole padroneggiare il sistema operativo più diffuso al
mondo.
In questa lezione vediamo come
utilizzare il trascinamento in
Windows per copiare o spostare file e cartelle.
Queste sono due delle operazioni fondamentali da cui non si può
prescindere se si vuole padroneggiare il sistema operativo più diffuso al
mondo.
Differenza tra copiare e spostare.
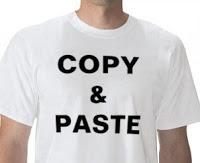 Non possiamo analizzare come
procedere se prima non abbiamo ben chiara la differenza tra copiare e spostare.
Queste infatti sono due azioni che (pare strano, ma è così) vengono spesso
confuse, chiariamo il concetto: Copiare in informatica significa fare un clone
dell’oggetto originale. Quest’ultimo resta nel punto di origine, mentre il
clone può essere mosso ad altra destinazione. Lo spostamento invece si limita a
muovere l’oggetto dall’origine alla destinazione.
Non possiamo analizzare come
procedere se prima non abbiamo ben chiara la differenza tra copiare e spostare.
Queste infatti sono due azioni che (pare strano, ma è così) vengono spesso
confuse, chiariamo il concetto: Copiare in informatica significa fare un clone
dell’oggetto originale. Quest’ultimo resta nel punto di origine, mentre il
clone può essere mosso ad altra destinazione. Lo spostamento invece si limita a
muovere l’oggetto dall’origine alla destinazione.
Origine e destinazione
Quando ci si riferisce alla copia (o spostamento) di icone di Windows queste ultime si trovano sempre in un punto iniziale detto “Cartella di origine” da cui muovono per arrivare ad un punto finale detto “Cartella di destinazione”.Copiare col trascinamento
Numerose sono le tecniche per copiare o spostare le icone in Windows; il trascinamento (si chiama anche “Drag and Drop”) è sicuramente una di quelle più in voga tra i computernauti. È una tecnica molto semplice da mettere in atto, talmente semplice che spesso per eccesso di sicurezza si tende ad essere superficiali e quindi a commettere degli errori. Vediamo in cosa consiste attraverso un esempio: Facciamo in modo di copiare un file di origine, nel nostro esempio si chiama “PROVA.txt”, nella cartella di destinazione “DOCUMENTI”. A questo scopo facciamo in modo che le due icone possano essere entrambe visibili in un’unica schermata…1. Apriamo la cartella che contiene il file di origine, nell’esempio “PROVA.txt” è contenuto in una cartella chiamata “INFO”. Se utilizzate versioni di Windows precedenti a VISTA (per esempio Windows XP) occorre, dopo aver aperto la directory, visualizzare il “riquadro cartelle” cliccando sul pulsante “Cartelle” posto nella barra degli strumenti.
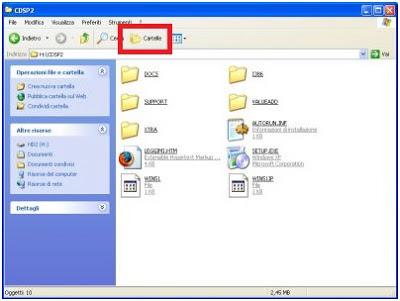
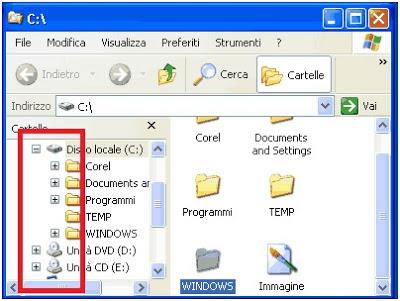 2. Nel
riquadro di sinistra, agendo solo con le freccette accanto alle icone (in
Windows XP ci sono invece ‘+’ e ‘-‘) fare in modo di visualizzare la cartella
di destinazione. A tale riguardo occorre prestare molta attenzione a non
cliccare mai sulle icone per evitare di nascondere il file di origine, che, se
abbiamo eseguito correttamente il punto precedente, dovrebbe essere ben
visibile nel riquadro grande della finestra.
2. Nel
riquadro di sinistra, agendo solo con le freccette accanto alle icone (in
Windows XP ci sono invece ‘+’ e ‘-‘) fare in modo di visualizzare la cartella
di destinazione. A tale riguardo occorre prestare molta attenzione a non
cliccare mai sulle icone per evitare di nascondere il file di origine, che, se
abbiamo eseguito correttamente il punto precedente, dovrebbe essere ben
visibile nel riquadro grande della finestra.
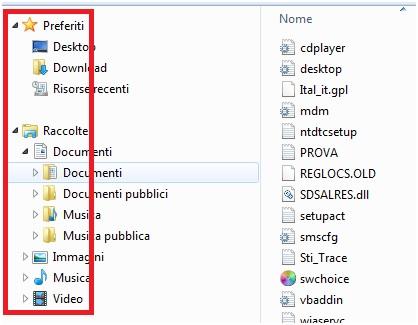
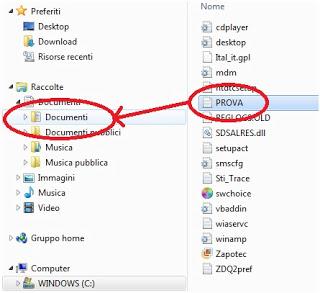 3. A
questo punto dovremmo vedere sul riquadro di destra la cartella di destinazione
(“DOCUMENTI”) e sulla sinistra il file
di origine (“PROVA.txt”). Possiamo ora trascinare “PROVA.txt” sopra l’icona “Documenti”
tenendo premuto sia il tasto sinistro del mouse che CTRL nella tastiera. Un
consiglio: una volta terminata l’operazione non mollare mai prima CTRL e poi il
tasto sinistro; si rischia di fare dell’altro. Fate sempre il contrario.
4. Se
avete eseguito correttamente la procedura vi troverete due file uguali. Uno è
rimasto esattamente dov’era prima (su ”INFO”), l’altro lo troverete dentro
“DOCUMENTI”.
3. A
questo punto dovremmo vedere sul riquadro di destra la cartella di destinazione
(“DOCUMENTI”) e sulla sinistra il file
di origine (“PROVA.txt”). Possiamo ora trascinare “PROVA.txt” sopra l’icona “Documenti”
tenendo premuto sia il tasto sinistro del mouse che CTRL nella tastiera. Un
consiglio: una volta terminata l’operazione non mollare mai prima CTRL e poi il
tasto sinistro; si rischia di fare dell’altro. Fate sempre il contrario.
4. Se
avete eseguito correttamente la procedura vi troverete due file uguali. Uno è
rimasto esattamente dov’era prima (su ”INFO”), l’altro lo troverete dentro
“DOCUMENTI”.
Spostare col trascinamento
Lo spostamento di icone in Windows avviene in modo del tutto analogo al precedente, l’unica differenza (…non di poco conto) e che in questo caso non si il tasto CTRL, per cui ci si deve limitare ad usare solo il tasto sinistro del mouse durante il trascinamento. Al termine, se avrete eseguito correttamente la procedura, vi troverete con un solo file, ovviamente nella cartella di destinazione (“DOCUMENTI” nel nostro esempio).Trascinare da un’unità di memoria ad un’altra.
Da tutto quello che abbiamo detto finora risulta ben chiara l’importanza di utilizzare o meno il tasto CTRL. Se lo adoperiamo eseguiamo una copia, altrimenti uno spostamento. Questo vale però solo se il file di origine e la cartella di destinazione risultano essere entrambi nella stessa unità di memoria (per esempio nell’Hard - disk). Se invece, facciamo il caso, il file di origine si trova all’interno di una Pen - Drive e la cartella di destinazione nell’Hard - disk, utilizzare CTRL, durante il trascinamento, diverrà ininfluente perché il file verrà comunque copiato.Se ci troviamo nella necessità di copiare (o spostare) più icone contemporaneamente le procedure rimarranno identiche a quelle già descritte, l’unica differenza è che avremo bisogno all’inizio di selezionare tante icone quante ne intendiamo trascinare. Per questo vi invitiamo a cliccare qui per visualizzare la lezione di approfondimento a riguardo.
Per vedere la videolezione clicca quì
Per maggiori informazioni clicca quì.