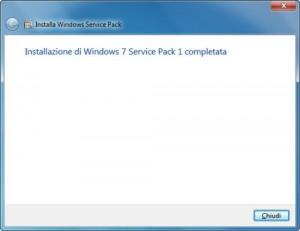
Pochi giorni fa, precisamente il 22 Febbraio, Microsoft ha finalmente rilasciato in modo ufficiale il tanto atteso Service Pack 1 per il sistema operativo Windows 7.
L’aggiornamento non introduce grossissime novità, ma, trattandosi di un major update, è sempre meglio installarlo ed aggiornare il nostro sistema operativo.
In questo articolo vorrei spiegarvi esattamente cosa contiene questo aggiornamento, come installarlo sui vostri pc e quali sono le novità introdotte da Windows 7 SP1.
Prima di tutto, cosa è il Service Pack 1?
Windows 7 SP1 è un grosso aggiornamento per il sistema operativo di Microsoft. Principalmente questo update risolve parecchi problemi di sicurezza, ma al tempo stesso introduce qualche piccola miglioria e rende il sistema operativo più stabile e performante.
Quali novità introduce?
Purtroppo molto poche. Prima di tutto, questo update permette al sistema di gestire meglio i dispositivi audio collegati tramite HDMI. Inoltre garantisce una migliore interazione con i servizi di terze parti, elimina i problemi di stampa dai file XPS, migliora il supporto per RRAS ed IPsec, migliora la funzionalità “ripristina cartelle aperte all’accesso” ed introduce diverse migliorie legate alla virtualizzazione. Ad ogni modo, per maggiori dettagli, trovate la lista completa dei cambiamenti qui.
Chi può installarlo?
L’aggiornamento può essere installato da tutti gli utenti che possiedono una qualsiasi versione originale di Windows 7.
E’ a pagamento?
No, l’aggiornamento è completamente gratuito.
Come fare per installarlo?
Può essere installato tramite Windows Update oppure può essere scaricato da QUI.
Quanto spazio occupa?
Se lo installate tramite Windows Update, saranno necessari 750MB su sistemi a 32 bit e 1050MB su sistemi a 64 bit.
Se invece lo installate scaricandolo manualmente dal Download Center di Microsoft avrete bisogno di 4.1GB su sistemi a 32 bit e di 7.4 GB su sistemi a 64 bit.
Quanto dura l’installazione?
Se escludiamo il tempo di download, ovviamente il tempo di installazione dipende dal pc che utilizzate, ma in media richiede circa 30 minuti. Il processo di installazione è quasi completamente automatizzato e può essere fatto senza problemi sia da utenti esperti che dai novizi.
Dopo l’installazione si notano migliorie?
Personalmente non ne ho notate. L’avvio del sistema non è più rapido, il consumo di risorse di sistema è rimasto pressochè invariato e la velocità del sistema in generale non è variata, ne sul pc fisso, ne sul netbook. Ad ogni modo, consiglio a tutti di eseguire l’aggiornamento in quanto la sicurezza del sistema verrà migliorata, così come la stabilità.
Ultima domanda: ho un sistema pirata, non originale, posso eseguire l’update?
Si, l’aggiornamento può essere fatto, ma dopo questo la copia di Windows risulterà nuovamente non registrata. Per questo problema arriverà presto una guida dedicata, molto semplice ed efficace.
Per finire, molti utenti riportano di non riuscire ad installare l’aggiornamento a causa dell’errore 0x800f0a12. Microsoft è consapevole del problema ed ha comunicato come risolverlo:
- Avviare il Prompt Dei Comandi, o dalla barra di ricerca visibile dopo il click del tasto Start digitare: diskpart.exe
- In seguito digitare: automount enable
- Provare a Reinstallare Windows 7 Service Pack 1
- Riavviare Windows 7
Dovrebbe essere tutto.
Articoli molto simili
- Attivare e rendere genuino Windows 7 con Service Pack 1
- Temi Gratis per Windows 7
- Temi di Natale Gratis per Windows 7
- Raccolta di 90 temi per Windows 7
- Attivare e registrare Windows 7



![Microsoft potrebbe sostituire Windows Phone Android? [RUMOR]](https://m22.paperblog.com/i/289/2897678/microsoft-potrebbe-sostituire-windows-phone-c-L-fT9C0B-175x130.jpeg)


