LibreOffice Writer consente di progettare e creare documenti di testo che possono contenere immagini, tabelle o grafici. È quindi possibile salvare i documenti in diversi formati, incluso il formato standard OpenDocument (ODF), il formato .doc di Microsoft Word, o il formato HTML. Inoltre, è possibile esportare il documento nel formato PDF (Portable Document Format).
LibreOffice è un software di produttività personale libero prodotto da The Document Foundation nato dal fork di OpenOffice.org. Gode di una buona compatibilità con le altre maggiori suite del settore ed è disponibile per Windows, Mac OS X e GNU/Linux. Per i sistemi Linux è disponibile anche la versione a 64 bit. In futuro sarà sviluppata anche una versione mobile per dispositivi con sistemi operativi iOS e Android, proprio per quest'ultimo è stato creato un applicativo per la gestione dello scorrimento delle diapositive di Impress chiamato Impress Remote.
Lo scopo è quello di produrre una suite per ufficio indipendente, che supporti il formato ODF.
Il nome è un ibrido fra la parola spagnola e francese Libre, che significa libero, e quella inglese Office (ufficio). LibreOffice è un software libero e come tale è liberamente scaricabile, modificabile e ridistribuibile dagli utenti, sempre secondo i termini stabiliti dalla licenza GNU LGPL.
La prima versione stabile rilasciata è stata la 3.3.0 del 25 gennaio 2011; tra gennaio 2011 e ottobre 2011 LibreOffice è stato scaricato circa 7,5 milioni di volte e altri 10 milioni di utenti hanno installato il programma via penne USB o CD masterizzati, realizzati da un milione di questi download.
È la suite per ufficio di default in molte distribuzioni Linux come Fedora, Debian, Linux Mint, OpenSUSE,Trisquel e, ovviamente, Ubuntu.
I componenti di LibreOffice sono gli stessi di OpenOffice.org, da cui è derivato:  Writer
Writer
Un word processor con funzionalità simili e supporto ai file di Microsoft Word e WordPerfect. Possiede caratteristiche WYSIWYG avanzate, ma può anche venire utilizzato come editor di base.
 Calc
Calc
Un foglio elettronico, simile a Microsoft Excel o Lotus 1-2-3. Ha un certo numero di caratteristiche uniche, tra cui un sistema che definisce automaticamente la serie di grafici, sulla base delle informazioni disponibili per l'utente.
 Impress
Impress
Un programma per la creazione di presentazioni multimediali simile a Microsoft Powerpoint. Le presentazioni possono essere esportate come file SWF, in modo da poter essere visualizzati su qualsiasi computer che abbia installato Adobe Flash.
 Base
Base
Un programma di creazione e gestione di database, simile a Microsoft Access. LibreOffice Base permette la creazione e la gestione di basi di dati, la preparazione di maschere e report che forniscono agli utenti finali un facile accesso ai dati. Come Access, può essere utilizzato come front-end per sistemi di database, tra cui database di Access (JET), fonti di dati ODBC e MySQL o PostgreSQL
 Draw
Draw
Un programma di grafica vettoriale e uno strumento di diagrammi simile a Microsoft Visio e paragonabile per caratteristiche alle prime versioni di Corel Draw. Fornisce connettori tra le forme, che sono disponibili in una gamma di stili di linea per facilitare il disegno di diagrammi di flusso. Include anche caratteristiche simili al software di desktop publishing come Microsoft Publisher e Scribus.
 Math
Math
Un programma per l'elaborazione di formule matematiche. L'applicazione utilizza una variante del linguaggio XML per la creazione di formule, come definito nella specifica OpenDocument. Queste formule possono essere incorporate in altri documenti della suite LibreOffice, come quelli creati da Writer o Calc, inserendo le formule nel documento.
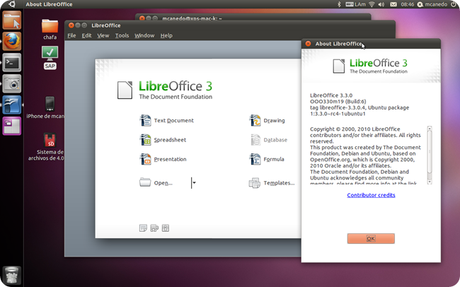
Creare una stampa in serie.
Per creare una stampa in serie, dovete disporre di un documento di testo contenente i comandi di campo per i dati degli indirizzi e un database di indirizzi. A quel punto potete combinare o unire i dati degli indirizzi e il documento di testo per stampare le lettere o inviarle per posta elettronica.

Se il documento è in formato HTML, qualsiasi immagine incorporata o collegata non sarà inviata per e-mail.
Per creare una stampa in serie.
- Scegliete Strumenti - Stampa guidata in serie.
Compare la finestra di dialogo Stampa guidata in serie. L'esempio seguente illustra uno dei vari metodi disponibili per spostarsi tra le pagine della procedura guidata: - Selezionate Inizia da un modello e fate clic su Sfoglia.
Compare la finestra di dialogo Nuovo. - Selezionate
Corrispondenza commercialenell'elenco di sinistra eLettera modernanell'elenco di destra. Fate clic su OK per chiudere la finestra di dialogo modelli, quindi fate clic su Avanti nella procedura guidata. - Scegliete Lettera e fate clic su Successivo.
- Nella fase successiva della procedura guidata, fate clic sul pulsanteSeleziona elenco di indirizzi per controllare che l'elenco di indirizzi utilizzato sia quello corretto. Se desiderate utilizzare un blocco di indirizzi, selezionate il tipo di blocco di indirizzi, se necessario aggiornate i campi di dati, e poi fate clic su Avanti.
- La procedura prosegue con la pagina Crea una formula di saluto. Deselezionate la casella Inserisci formula di saluto personalizzata. In Formula di saluto generale, selezionate la formula di saluto da inserire all'inizio di tutte le lettere.
- Per inserire i campi della stampa guidata in qualsiasi altro punto all'interno del documento, selezionate la corrispondente colonna nell'origine dati degli indirizzi, fate clic l'intestazione della colonna e trascinatela nel punto del documento dove volete inserire il campo. Controllate di aver selezionato l'intera colonna.
- Per la stampa in serie fate clic su Successivo e quindi su Fine.
Creare e stampare etichette e biglietti da visita.
Creare biglietti da visita tramite finestra di dialogo.
Scegliete File - Nuovo - Biglietti da visita per aprire la finestra di dialogo Biglietti da visita che permette di scegliere l'aspetto e il layout per i biglietti da visita.
Creare etichette e biglietti da visita.
Con la finestra di dialogo Etichette potete creare sia etichette che biglietti da visita.
- Con il comando File - Nuovo - Etichette aprite il dialogo Etichette.
- Nella scheda Etichette in Formato definite il formato delle etichette.
LibreOffice Writer contiene molti dei formati per etichette, badge e biglietti da visita disponibili in commercio. Potete inoltre aggiungere altri formati personalizzati, ovvero definiti dall'utente. - Nella scheda Etichette in Testo etichetta digitate il testo delle etichette.
Questa operazione spesso richiede la selezione di campi di database, in modo che le etichette possano essere stampate con contenuti diversi, ad esempio nel caso di invio di stampa in serie. È inoltre possibile stampare lo stesso testo su ciascuna etichetta.
Utilizzate le caselle di riepilogo Database e Tabella per selezionare il database e la tabella dai quali dovranno essere ricavati i campi di dati. Fate clic sul pulsante freccia per trasferire il campo di dati selezionato nell'area per il testo dell'etichetta. Per inserire un'interruzione di riga, premete Invio. Potete inoltre inserire spazi e qualsiasi altro testo fisso.
Nella scheda Formato potete definire formati di etichetta personalizzati, non inclusi tra i formati predefiniti. Per procedere, selezionate "Utente" dalla casella di riepilogo Tipo. Nella scheda Extra potete specificare se desiderate creare una pagina intera di etichette oppure una singola etichetta. - Nella scheda Extra, accertatevi che la casella di controllo Sincronizza contenuti sia selezionata. Selezionando quest'opzione è sufficiente inserire e modificare i contenuti in una sola etichetta (la prima etichetta in alto a sinistra).
- Non appena fate clic su Nuovo documento viene visualizzata una piccola finestra con il pulsante Sincronizza etichette. Digitate la prima etichetta. Non appena fate clic sul pulsante suddetto l'etichetta corrente viene copiata su tutte le altre etichette del foglio.
- Per creare un nuovo documento con le impostazioni da voi definite fate clic su Nuovo documento.
Stampare etichette con indirizzi.
- Con File - Nuovo- Etichette aprite il dialogo Etichette.
- Nella scheda Etichette, selezionate il formato del foglio delle etichette da stampare.
- Scegliete il database e la tabella per recuperare i dati.
- Selezionate il campo del database del quale volete stampare il contenuto. Fate clic sul pulsante che mostra una freccia rivolta verso sinistra per inserirlo nella casella 'Testo etichetta'.
Se desiderate inserire più campi del database in un'etichetta, continuate a selezionare e inserire campi. Potete premere Invio per inserire una nuova riga e digitare qualsiasi carattere per inserire del testo. - Se desiderate inserire più testo, applicare la formattazione o inserire immagini ed effetti grafici, dovete abilitare Sincronizza contenuto all'interno della scheda Opzioni. Una volta abilitato, se chiudete la finestra di dialogo Etichette si apre una finestra con il pulsante Sincronizza. Ora dovete solo lavorare sulla prima etichetta del gruppo Etichette, poi premere il pulsante Sincronizza per copiare il vostro lavoro in ogni etichetta del documento.
- Fate clic su Nuovo documento.
- Quando visualizzate l'etichetta, potete abilitare temporaneamente Visualizza - Nomi dei campi. In questo modo vengono mostrati i campi in maniera più chiara, dando la possibilità di ordinare e modificare in modo più semplice il contenuto delle etichette.
- Potete salvare e/o stampare il documento Etichette.
Quando decidete di stampare il documento, vi sarà chiesto di stampare in formato lettera. Rispondete Sì per aprire la finestra di dialogo Stampa unione. In questa finestra potete selezionare i record per i quali stampare le etichette.
Testo condizionale.
Nel vostro documento potete impostare alcuni comandi di campo che visualizzino un determinato testo quando viene soddisfatta una condizione specificata. Ad esempio, potete definire il testo condizionale da visualizzare in una serie di lettere di sollecito.
Nell'esempio illustrato, l'impostazione del testo condizionale viene svolta in due fasi. Nella prima viene creata una variabile, nella seconda viene definita la condizione.
Per definire una variabile condizionale:
La prima parte dell'esempio riguarda la definizione di una variabile per la condizione.
- Scegliete Inserisci - Comando di campo - Altro, e fate clic sulla scheda Variabili.
- Fate clic su "Imposta variabile" nell'elenco Tipo di campo.
- Digitate un nome per la variabile nella casella Nome, per esempio
Sollecito. - Fate clic su "Testo" nell'elenco Formato.
- Digitate
1nella casella Valore, e fate clic su Inserisci.
La lista Formato ora visualizza un formato "Generale".
Per definire una condizione e il testo condizionale:
La seconda parte dell'esempio consiste nel definire la condizione che deve essere soddisfatta, e nell'inserire un segnaposto nel punto del documento in cui dovrà comparire il testo condizionale.
- Posizionate il cursore nel punto del documento in cui volete che compaia il testo condizionale.
- Scegliete Inserisci - Comandi di campo - Altro e fate clic sulla scheda Funzioni.
- Fate clic su "Testo condizionale" nell'elenco Tipo di campo.
- Nella casella Condizione, digitate
Sollecito EQ "3". In questo modo, il testo condizionale verrà visualizzato quando la variabile nel campo definito nella prima parte dell'esempio sarà uguale a tre.
Le virgolette che racchiudono il numero 3 indicano che la variabile definita nella prima parte dell'esempio è una stringa di testo.
- Digitate il testo da visualizzare quando la condizione è soddisfatta nella casella Poi. Il testo inserito in questo campo può avere una lunghezza pressoché illimitata. Potete perciò incollare in questa casella anche un intero paragrafo.
- Fate clic su Inserisci e quindi su Chiudi.
Per visualizzare il testo condizionale:
In questo esempio, il testo condizionale viene visualizzato quando il valore della variabile condizionale è uguale a 3.
- Posizionate il cursore davanti al campo definito nella prima parte dell'esempio e scegliete Modifica - Comando di campo.
- Sostituite il numero nella casella Valore con il valore 3 e fate clic su Chiudi.
- Se il campo non viene aggiornato automaticamente, premete F9.
Testo condizionale per il numero di pagine.
Potete creare un campo di testo condizionale da combinare con un campo contenente il numero delle pagine che mostri la parola "pagine" al posto di "pagina" se le pagine del documento sono più di una.
- Posizionate il cursore nel punto del documento in cui volete inserire il numero di pagine.
- Scegliete Inserisci - Comandi di campo - Numero di pagine e inserite uno spazio.
- Scegliete Inserisci - Comandi di campo - Altro e fate clic sulla scheda Funzioni.
- Fate clic su "Testo condizionale" nell'elenco Tipo di campo.
- Digitate
Pagina > 1nella casella Condizione. - Digitate
Paginenella casella Quindi. - Digitate
Paginanella casella Altrimenti. - Fate clic su Inserisci e quindi su Chiudi.
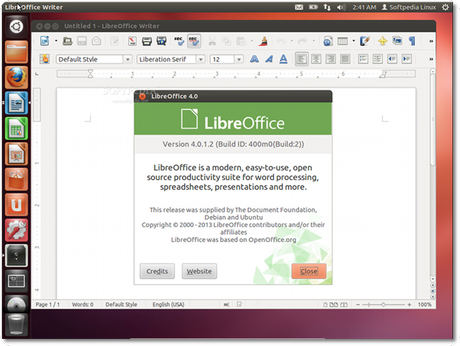
![Microsoft potrebbe sostituire Windows Phone Android? [RUMOR]](https://m22.paperblog.com/i/289/2897678/microsoft-potrebbe-sostituire-windows-phone-c-L-fT9C0B-175x130.jpeg)




