Guida: come installare Windows 8 in dual boot con Windows 7
Windows 8 è ormai realtà.

Il nuovo sistema operativo di Microsoft è stato presentato ufficialmente pochi giorni fa ed è già disponibile al download la versione di Windows 8 Developer Preview, dedicata agli sviluppatori ma utilizzabile da tutti gli utenti. Si tratta di un sistema operativo nuovo, molto coraggioso, che introduce grosse novità soprattutto per quanto riguarda l’interfaccia grafica.
Negli scorsi giorni abbiamo dedicato ampio spazio a questo sistema operativo nei seguenti articoli:
- Installare Windows 8 da Chiavetta USB
- Download Windows 8 Developer Edition
- Microsoft presenta Windows 8, scopriamolo insieme!
- Windows 8 top o flop?
- Come installare Windows 8 su VirtualBox
Oggi, invece, vedremo come installare Window 8 su un computer dove è già installato il sistema operativo Windows 7, in dual boot, senza cancellare alcun file ed avendo la possibilità di scegliere quale sistema operativo avviare ad ogni accensione del computer. In questo modo potrete mantenere il vostro Windows 7 installato sul PC, senza perdere nessun dato e senza dover modificare nulla, ma, nello stesso tempo, potrete provare Windows 8. Vediamo insieme come fare in questa guida dettagliata.
Dual Boot Windows 8 e Windows 7
La guida è abbastanza semplice da seguire, ma, come sempre dovrete eseguire ogni passaggio a vostro rischio e pericolo.
Ricordo che Windows 8 è disponibile solo in lingua inglese e non può ancora essere considerato un OS funzionante al 100%. Lo potete installare per provarlo in anteprima, ma difficilmente lo potrete utilzzare normalmente.
Ad ogni modo, iniziamo con la guida.
Necessario:
- Un computer con i seguenti requisiti minimi: processore da 1 GHz; 1 o 2 GB di RAM a seconda se si vuole installare la versione a 32 o 64 bit di Windows 8; scheda grafica con supporto a DirectX 9
- Un hard disk con almeno 30-40 GB di spazio libero
- Windows 8 Developer Preview masterizzato su un DVD
- Il programma gratuito MiniTool Partition Wizard
- Circa 30 minuti
Passo 1 – Partizionare l’hard disk
La prima cosa che dobbiamo fare per creare un sistema dual-boot è ridimensionare la partizione principale del computer (quella su cui è installata Windows 7).
Per partizionare il disco fisso utilizzeremo il programma MiniTool Partition Wizard, scaricabile gratuitamente dal web.
- Avviare MiniTool Partition Wizard
- Selezionare la voce relativa alla partizione principale del disco (es. C:) e cliccare sul pulsante Move/Resize presente nella barra degli strumenti del programma
- Ridurre il valore Partition Size di circa 30.000MB (es. se il valore iniziale è 100.000 deve diventare 70.000) per ottenere una nuova partizione di 30GB da dedicare a Windows 8 e cliccare sul pulsante OK
- Cliccare sul pulsante Apply presente nella barra degli strumenti di MiniTool Partition Wizard e confermare il ridimensionamento della partizione rispondendo Yes all’avviso che compare. Se viene richiesto il riavvio del sistema per completare l’operazione, accettare e il ridimensionamento della partizione verrà effettuato prima del nuovo accesso a Windows
- Al nuovo accesso a Windows avviare nuovamente MiniTool Partition Wizard
- Selezionare la voce *: Unallocated (ovvero lo spazio di circa 30GB sottratto all’altra partizione) e cliccare sul pulsante Create
- Digitare il nome che si vuole assegnare alla nuova partizione (es. Windows 8) nel campo Partition Label, lasciare NTFS come File System e, assicurandosi di avere come valore in Partition Size i 30.000MB sottratti prima alla partizione principale del disco, cliccare su OK
- Cliccare quindi sul pulsante Apply presente nella barra degli strumenti di MiniTool Partition Wizard e confermare la creazione della nuova partizione rispondendo Yes all’avviso che compare.
Passo 2 – Installare Windows 8 Developer Preview
Una volta ottenuta una partizione NTFS libera di circa 30GB, si può procedere all’installazione di Windows 8. Vediamo come fare. Ricordo che potete installare Windows 8 sia da DVD (consigliato) che da chiavetta USB (leggendo la nostra guida dedicata). La guida seguente prende in considerazione solo l’installazione da DVD, ma quella da chiavetta USB è praticamente identica.
- Inserire il disco d’installazione di Windows 8 Developer Preview nel lettore CD/DVD del computer e riavviare il sistema
- Premere qualsiasi tasto della tastiera quando compare la scritta Press any key to boot from CD or DVD… per eseguire il boot dal DVD di Windows 8 (se usate la chiavetta premete Esc all’accensione del PC o il pulsante F dedicato per accedere al menu di boot)
- Attendere il caricamento del setup e, nella prima schermata che compare, impostare Keyboard or input method su Italian e cliccare su Next
- Cliccare sul pulsante Install now
- Mettere la spunta su I accept the license terms e cliccare su Next
- Cliccare sul pulsante Custom (advanced), selezionare la partizione Windows 8 da 30GB creata appositamente per Windows 8 e cliccare su Next
- Attendere il completamento dell’installazione ed eseguire la configurazione iniziale di Windows 8 seguendo la procedura guidata che viene proposta. La procedura in totale dura circa 30 minuti.
Ecco fatto, avete appena installato Windows 8 in dual boot con Windows 7 sul vostro PC.
Ora, ad ogni accensione del PC, dopo la boot screen, comparirà un boot loader grafico che vi permetterà di scegliere quale sistema operativo avviare tra Windows 7 e Windows 8 utilizzando il puntatore del mouse.
Dual Boot Windows 7 e Windows 8
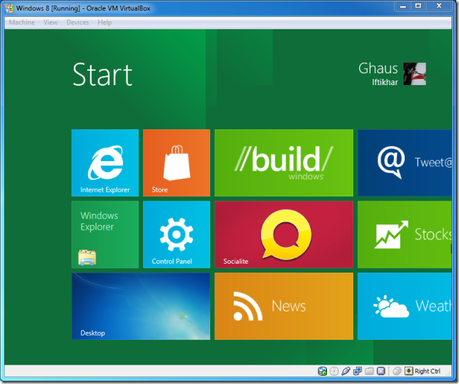
![Microsoft potrebbe sostituire Windows Phone Android? [RUMOR]](https://m22.paperblog.com/i/289/2897678/microsoft-potrebbe-sostituire-windows-phone-c-L-fT9C0B-175x130.jpeg)




