Wordpress è una piattaforma CMS, che significa Content Management System. In pratica è un sistema per la gestione dei contenuti di un blog o di un sito.
Wordpress offre un ambiente gratuito in cui la memorizzazione e la visualizzazione di un blog può essere completamente demandata al sistema: dobbiamo solo inserire un nuovo post od una nuova pagina e WordPress provvederà ad aggiornare il nostro sito con i contenuti da noi inseriti. Il tutto avviene in modo trasparente per l’utente, quindi è possibile creare un proprio blog in modo semplice ed intuitivo, senza bisogno di conoscere alcun linguaggio di programmazione.
Per imparare ad utilizzare questo potente e diffusissimo CMS, la prima cosa da fare è installare WordPress in locale. Questo ci permetterà di lavorare sul nostro computer per prendere dimestichezza con l’ambiente. Finita la creazione del nostro blog, per pubblicarlo dovremo semplicemente copiare il contenuto del sito su un server remoto.
Dobbiamo innanzitutto creare l’ambiente di sviluppo installando un server Apache, un database MySql ed un ambiente PHP.
Per evitare problemi di coerenza fra le diverse versioni di questi 3 elementi essenziali per il funzionamento di WordPress, è meglio installarli utilizzando un pacchetto all-in-one, come XAMPP, che possiamo scaricare gratuitamente dal sito http://www.apachefriends.org/it/xampp.html e che possiamo installare con pochi e semplici click seguendo le indicazioni per la installazione.
XAMPP creerà sul nostro computer una cartella dal nome C:\xampp\htdocs che sarà l’equivalente della cartella del server remoto in cui fare l’upload dei nostri file. La root del nostro sito.
Il passo successivo è quello di creare un database in cui verranno automaticamente memorizzati articoli, pagine, immagini, commenti e tutto quel che inseriremo nel nostro blog. Lanciamo il Pannello di Controllo di XAMPP e verifichiamo che Apache e MySql siano avviati:
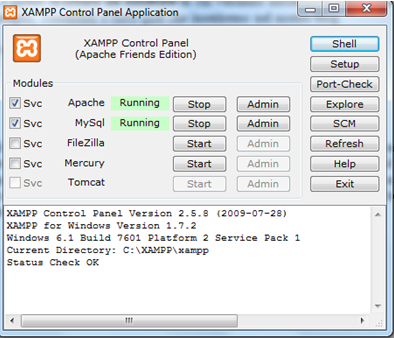
In caso non siano avviati, facciamo semplicemente click sul pulsante Start accanto al nome.
Per creare il database abbiamo due opzioni la prima è quella di fare click sul pulsante Admin del pannello di controllo di XAMPP.
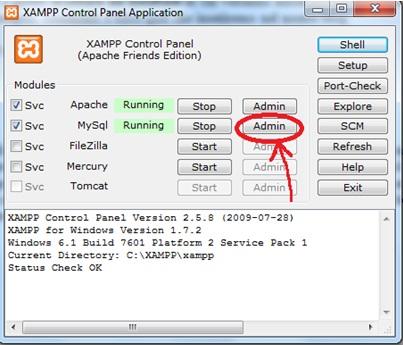
La seconda opzione è quella di aprire digitare http://localhost/phpmyadmin/ nella barra degli indirizzi del browser.
In entrambi i casi, si aprirà una pagina nella finestra del browser che ci permetterà di creare il nostro database.

Sotto la voce Crea un nuovo database inseriamo il nome da assegnare al nostro database e facciamo click sul pulsante Crea:
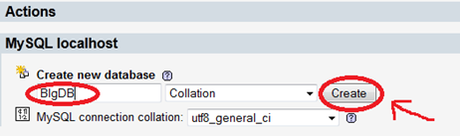
A questo punto il nostro ambiente di sviluppo è pronto e possiamo collegarci al sito http://it.wordpress.org/ per scaricare l’ultima versione di WordPress che viene sempre messa in evidenza sul sito:
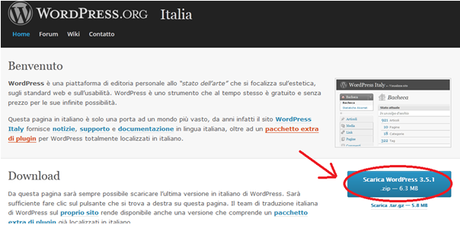
Una volta scaricato il file zip, dobbiamo decomprimerlo nella root del nostro ambiente di sviluppo, la cartella C:\xampp\htdocs, che conterrà dopo l’operazione una sotto cartella wordpress.
Per avviare l’installazione del CMS, digitiamo http://localhost/wordpress/ nella barra degli indirizzi del browser che ci segnalerà l’assenza di un file di configurazione. Facciamo click sul pulsante Crea file di configurazione e nella schermata successiva ci verrà richiesto il nome del database da utilizzare con le credenziali di accesso.
Inseriamo il nome del nostro database. Essendo una installazione locale, non abbiamo provveduto ad inserire una password al nostro database e quindi dovremo utilizzare le credenziali predefinite. Inseriamo root nel campo username e lasciamo vuoto il campo password.
Facciamo click su Procedi e, nella pagina successiva, facciamo click su Avvia Installazione.
Nel caso si presenti un errore di connessione al database, dovremo modificare i parametri di connessione al database che si trovano nel file wp-config.php, nella nostra cartella C:\xampp\htdocs\wordpress. Il modo migliore per farlo è aprire il file wp-config-sample.php, apportare le modifiche desiderate e salvarlo come wp-config.php.
Cerchiamo la riga define(‘DB_NAME’, ‘putyourdbnamehere’); e sostituiamo putyourdbnamehere con il nome del nostro database.
Cerchiamo la riga define(‘DB_USER’, ‘usernamehere’); e sostituiamo usernamehere con root.
Cerchiamo la riga define(‘DB_PASSWORD’, ‘yourpasswordhere’); e cancelliamo yourpasswordhere, facendo attenzione a lasciare gli apici, in modo da avere define(‘DB_PASSWORD’, ”);.
Verifichiamo che la voce DB_HOST sia impostata su localhost nella riga define(‘DB_HOST’, ‘localhost‘);.
Salviamo il file come wp-config.php e riprendiamo l’installazione.
Inseriamo il nome che vogliamo dare al nostro blog od al nostro sito, inseriamo la nostra email facendo bene attenzione a non inserire un indirizzo sbagliato e facciamo click sul pulsante Installa WordPress.
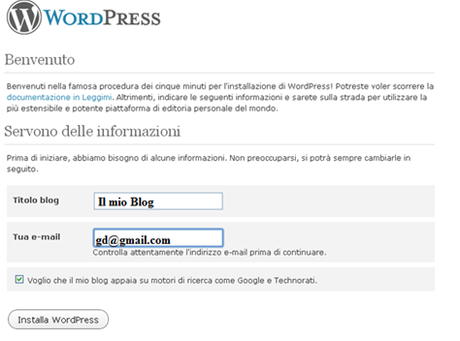
Al termine del processo di installazione verremo reindirizzati alla pagina http://localhost/wordpress/wp-admin/, che ci mostrerà il nome utente di default, admin, e la password da utilizzare, generata in modo casuale ma che potremo successivamente modificare
Facciamo click sul pulsante Collegati ed entriamo nel mondo di WordPress.
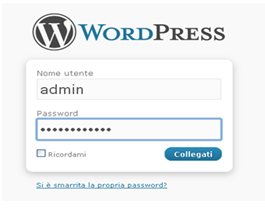
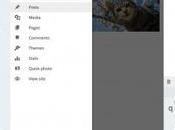

![Google Drive: creare mettere online vostro primo sito [Guida]](https://m21.paperblog.com/i/288/2882379/google-drive-creare-e-mettere-online-il-vostr-L-zb8ZMk-175x130.jpeg)


