Riprendiamo la carrellata di trucchi per Mac OS X Lion che ci permettono di eliminare le inutili animazioni e di conseguenza velocizzare il nostro Mac. Iniziamo subito con Mission Control, ed eliminiamo l’effetto zoom che appare ogni volta che viene attivato/disattivato; per fare questo dobbiamo ricorrere al fido Terminale, e digitare la seguente riga di comando. Come sempre vi consiglio di fare un copia incolla del comando direttamente dall’articolo onde evitare di commettere errori.
defaults write com.apple.dock expose-animation-duration -int 0;killall Dock
al termine premiamo Invio come al solito per confermare il comando. Se vogliamo ripristinare le cose come erano prima basta semplicemente digitare la seguente riga di comando e tutto tornerà alla normalità
defaults delete com.apple.dock expose-animation-duration;killall Dock
Una funzione molto utile, e che uso spesso è Visualizzazione Rapida, che si ottiene semplicemente selezionando un file e premendo il tasto spazio sulla tastiera; questa funzione è molto utile per avere un’anteprima rapida del file in questione senza necessariamente doverlo aprire. Anche Visualizzazione Rapida fa uso di effetto zoom, che se è vero che rende l’animazione più gradevole da vedere, è anche vero che rallenta leggermente il Mac. Quindi per eliminarla anche qui basta digitare la seguente riga di comando:
defaults write com.apple.finder QLPanelAnimationDuration -int 0;killall Finder
ora Visualizzazione Rapida scatterà molto più velocemente ai vostri comandi. Questa riga di comando funziona anche in OS X 10.6. Per ripristinare l’animazione al suo stato originario basta semplicemente digitare la seguente riga di comando. Non vi preoccupate se vede le icone lampeggiare, è del tutto normale poichè i comandi in questione forzano il riavvio del Finder per attivare le modifiche.
defaults delete com.apple.finder QLPanelAnimationDuration;killall Finder
Passiamo ora a Launchpad, una delle novità più inutili di Mac OS X Lion; anche Launchpad usa un’animazione per effetture la transizione e creare un’effetto più fluido ed omogeneo. Se anche voi come me non siete molto interessati all’estetica, soprattutto in questo caso, ma preferita la sostanza, eccovi una bella riga di comando, anzi due, per eliminare l’animazione e rendere il passaggio a Launchpad immediato: le due righe di comando vanno digitate in maniera singola e va premuto Invio per ognuna.
defaults write com.apple.dock springboard-show-duration -int 0
defaults write com.apple.dock springboard-hide-duration -int 0;killall Dock
Come sempre ecco la soluzione nel caso in cui il risultato non fosse di vostro gradimento e velete riportare tutto all’origine, anche qui stesso discorso visto che le righe da scrivere sono sempre due:
defaults delete com.apple.dock springboard-show-duration
defaults delete com.apple.dock springboard-hide-duration;killall Dock
Sempre parlando di Launchpad è anche possibile eliminare l’animazione che c’è per lo scorrimento da una pagina all’altra di applicazioni, con la seguente stringa di comando:
defaults write com.apple.dock springboard-page-duration -int 0;killall Dock
Per ritornare alle impostazioni di default basta scrivere
defaults delete com.apple.dock springboard-page-duration;killall Dock
Tutti questi comandi hanno il pregio di non danneggiare minimamente il Sistema Operativo, anzi, e l’effetto è immediato sia durante l’applicazioni, sia nel caso vogliamo ripristinare l’effetto.
Un’ultimo trucco, che si può rivelare molto utile se avete ad esmpio molte foto e volete visionarle velocemente, senza però aprirle una ad una. Usiamo sempre la funzione Visualizzazione Rapida, selezionando tutte le foto che vogliamo vedere e successivamente premeremo Spazio sulla tastiera: in basso nella finestra noteremo dei comandi, tra cui la possibilità di effettuare una presentazione grazie al tasto Play, di scorrere le foto avanti ed indietro grazie alle frecce, e molto utile il pulsante indice per vedere le foto in un’unica finestra, tutte affiancate. Come potete notare non serve assolutamente essere dei tecnici per poter sfruttare al meglio il nostro Mac, basta che seguite i nostri consigli… Sperando che vi sia stata utile questa serie di trucchi, vi saluto e vi rimando alla prossima guida per Mac…
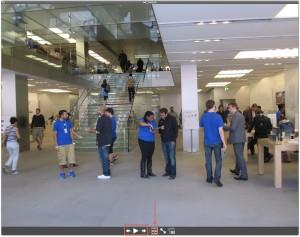
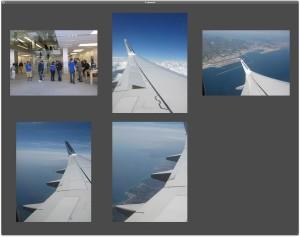

![Google Drive: creare mettere online vostro primo sito [Guida]](https://m21.paperblog.com/i/288/2882379/google-drive-creare-e-mettere-online-il-vostr-L-zb8ZMk-175x130.jpeg)

![[Games] Sneaking Mission clone Metal Gear Solid Play Store](https://m22.paperblog.com/i/287/2877526/games-vr-sneaking-mission-2-il-clone-di-metal-L-NT8j_S-175x130.png)


