Ecco un tutorial per creare un effetto pellicola con Photoshop
Partiremo da queste due immagini:


Per arrivare a questo risultato:

Questo tutorial può essere realizzato con tutte le versioni di Photoshop dalla CS in poi, poiché i soli requisiti fondamentali sono l’uso della palette livelli, delle maschere di livello e della palette pennelli.
Piccola premessa: molte delle impostazioni indicate in pixel in questo tutorial sono state scelte per adattarsi alle dimensioni delle immagini di partenza su cui stiamo lavorando, in questo caso circa 200 x 150 pixel: per immagini di dimensioni differenti possiamo ovviamente adeguare le dimensioni in proporzione.
Apriamo un file di dimensioni circa 500 x 300 pixel con sfondo completamente bianco. Creiamo ora un nuovo livello sopra lo sfondo e chiamiamolo “pellicola”; su questo creiamo una selezione alta circa 260 pixel e larga come tutto il nostro documento e, con il Secchiello, riempiamola di nero.
Ora prendiamo lo strumento Pennello e scegliamo un pennello quadrato da 14 pixel di lato.
Se fra i nostri pennelli non ne abbiamo uno che faccia al caso nostro, possiamo crearlo ad hoc: aggiungiamo temporaneamente un nuovo livello al nostro lavoro, su questo creiamo con lo strumento Selezione un quadrato da 14 pixel di lato e con lo strumento SecchielloModifica > Definisci pennello, scegliamo che nome dargli e confermiamo con ok. Possiamo quindi eliminare il livello temporaneo, che non serve più. riempiamolo di nero; ora selezioniamolo e andiamo sul menu
A questo punto, certi di avere il pennello adatto, possiamo sceglierlo e andare poi sulla palettePennelli, impostando la spaziatura al 250%.
Torniamo al livello “pellicola”, creiamo una maschera di livello e con il pennello quadrato appena modificato, assicurandoci di avere il colore nero come colore di primo piano, tracciamo due “pennellate” in alto e in basso a circa 30 pixel dal margine.
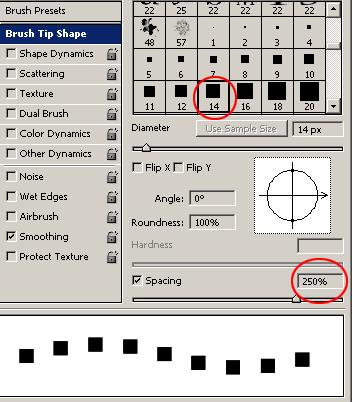
Per essere certi di muoverci perfettamente in orizzontale, partiamo da sinistra e clicchiamo e trasciniamo il mouse verso destra tenendo premuto il tasto Maiuscolosulla tastiera.
Ora definiamo le impostazioni per dare un leggero effetto ombra; andiamo sul menu Livello > Stile livello > Ombra esterna e impostiamo i parametri dell’ombra come nell’immagine seguente:
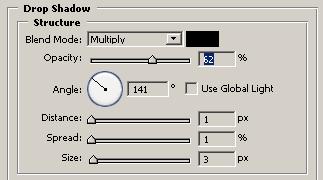
Ecco come dovrebbe apparire la nostra pellicola a questo punto:
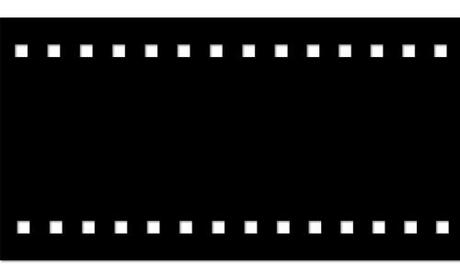
I dettagli sono cruciali per raggiungere un buon realismo, quindi inseriamo la numerazione dei fotogrammi nella parte alta della pellicola, usando un testo in Courier New 14 punti grassetto di colore giallo (R255 G204 B0).
Per realizzare i triangolini di fotogramma successivo creiamo un nuovo livello sopra gli altri e, con lo strumento Lazo poligonale, disegniamo dei piccoli triangoli, che possiamo poi riempire dello stesso giallo usato per la numerazione tramite lo strumento secchiello.
Sistemiamo i livelli appena creati a distanze regolari: nel nostro esempio possiamo considerare adatto uno spazio di circa 120 pixel fra un numero e l’altro.
Infine importiamo le nostre immagini, i “fotogrammi”: il modo più semplice ed immediato per farlo è aprirle in Photoshop e con lo strumento Sposta (la freccia con la crocetta sotto) cliccarle e trascinarle sul documento in cui stiamo realizzando la pellicola.
Se eventualmente non fossero già nell’ordine corretto, riordinate i livelli importati in modo che siano sia visibili che posizionati al posto giusto rispetto alla pellicola (nel nostro caso circa 50 pixel dal bordo superiore e circa 30 pixel di distanza fra loro).
Ed ecco come dovrebbe apparire la vostra pellicola ora:

