Due sono le operazioni principali, per mantenere sano un computer: pulire e riordinare. Oltre, naturalmente, a evitare di prendersi qualche virus, ma di questo abbiamo già parlato. Partiamo dunque dalla pulizia.
Pulire il computer è importante, soprattutto se si usa un sistema operativo Windows. E mi riferisco alla pulizia del contenuto, come è ovvio: spolverare il computer è un'altra operazione importante, senza dubbio, ma per svolgerla non c'è bisogno di utilizzare programmi o di intendersi un minimo di informatica. Vediamo piuttosto come si pulisce il contenuto di un computer.
Un sistema operativo Windows ci mette a disposizione un primo strumento di pulizia del disco fisso, utile ma non sufficiente. La "Pulizia disco", a cui possiamo accedere dal menu "Proprietà" del nostro disco fisso (che di solito sarà C), ci serve infatti a liberare spazio sul disco fisso, eliminando files temporanei, contenuti del cestino e qualche anteprima salvata provvisoriamente. Si tratta dunque di svuotare, che non è la stessa cosa di pulire. Pulire un computer significa soprattutto eliminare tutte le scorie lasciate dai programmi che utilizziamo, ma anche le chiavi di registro ormai inutili, lasciate indietro da programmi disinstallati o aggiornamenti: sono queste le cose che più rallentano un computer e lo mettono a rischio, quando si accumulano troppo.
Come si puliscono queste parti?
C'è un programma fatto apposta per noi e per risolvere questo problema: CCleaner.
 Sito ufficiale: http://www.piriform.com/ccleaner
Sito ufficiale: http://www.piriform.com/ccleanerLink per scaricarlo: http://www.piriform.com/ccleaner/download/standard
Link alternativo: http://www.filehippo.com/download_ccleaner
Il nome può sembrare strano, con quella doppia C iniziale, ma ha un suo motivo "storico". Nella sua prima versione, questo programma si chiamava CrapCleaner, che potremmo tradurre come "Pulicacca" e che ci spiega subito quale sia il suo scopo: ripulire il nostro computer da tutti i rifiuti che seminiamo noi, utilizzandolo, e che seminano i vari programmi che utilizziamo. In seguito, visto il successo ottenuto, il nome del programmaa è stato cambiato per renderlo più politicamente corretto, così adesso abbiamo CCleaner, dove la prima C sta per la parola censurata.
Ma lasciamo perdere le note storiche e passiamo alle cose importanti. CCleaner è un programma gratuito e disponibile anche in italiano: a prima vista, e al primo utilizzo, può sembrare un po' complicato, ma non è difficile da impostare. Dopodiché, basterà usarlo periodicamente per fare pulizia con un clic.
Ecco come ci si presenta:
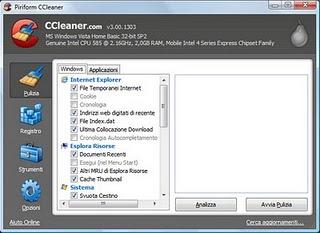 A sinistra, abbiamo una colonna con quattro icone: "Pulizia", "Registro", "Strumenti" e "Opzioni".
A sinistra, abbiamo una colonna con quattro icone: "Pulizia", "Registro", "Strumenti" e "Opzioni".Pulizia serve a cancellare i files temporanei lasciati da molti programmi, come Internet Explorer, Firefox, Office, gli antivirus e le varie componenti di Windows. Rispetto al programma di "Pulizia disco", pulisce molto più a fondo e libera più spazio.
Registro serve a tagliare i rami secchi nel registro di Windows: operazione fondamentale, che potrebbe risparmiarci molti errori e blocchi di Windows stesso.
Strumenti raccoglie alcune funzioni a cui possiamo accedere anche dal Pannello di Controllo di Windows, come la disinstallazione di programmi o il controllo dei programmi che si avviano in automatico quando accendiamo il computer.
Opzioni, infine, ci permette di impostare le opzioni del programma stesso, come il controllo degli aggiornamenti, la lingua e così via.
Come funziona?
Partiamo dalla "Pulizia". Selezionando questa voce, troveremo una schermata con due etichette "Windows" e "Applicazioni". L'etichetta "Windows" ci serve a selezionare cosa vogliamo e cosa non vogliamo pulire tra le componenti fondamentali del sistema operativo Windows. L'etichetta "Applicazioni", invece, ci eprmette di scegliere tra i programmi aggiuntivi, come Firefox, Chrome, i programmi Adobe, Office e tutto quello che potremmo aver installato nel nostro computer. Una precisazione: questa sezione serve a far pulizia nel lavoro dei programmi, non a disinstallare i programmi. In pratica, si tratta di svuotare cartelle temporanee, eliminare files provvisori, che si sono prodotti mentre il programma era in esecuzione, e così via. Non cancellerete nessun programma, né i file salvati.
Dopo aver selezionato tutto quello che volete selezionare, cliccate su "Analizza" e CCleaner vi fornirà una stima dello spazio che libererete e di cosa sarà cancellato. Se vi sta bene, cliccate su "Avvia Pulizia"; in caso contrario, cambiate le voci selezionate, per ottenere risultati diversi.
La sezione "Windows" è divisa in varie parti.
Internet Explorer: qui potete selezionare quali parti di IE volete ripulire. Personalmente, suggerisco di selezionare "File Temporanei Internet" e "File Index.dat", per partire, e poi aggiungere "Cookie" e "Cronologia", se volete una pulizia più approfondita, facendo sparire le tracce di quello che avete visitato su internet. Eventualmente, anche gli "Indirizzi web digitati di recente".
Esplora Risorse: è il settore dedicato ai documenti apetti di recente, di cui Windows salva più copie durante il lavoro, e altre cose temporanee; io le selezionerei tutte, tranne "Esegui (nel Menu Start)".
Sistema: qui si cancellano i files temporanei prodotti dallo stesso sistema operativo. Il mio suggerimento è di selezionare le prime voci, fino a "Segnalazione Errore Windows" inclusa, e lasciar stare le ultime quattro, per una manutenzione di routine.
Avanzate: come dice il nome stesso, toccatele solo se conoscete e riconoscete le varie voci. Se non sapete cosa sia, non selezionatela. Personalmente, suggerisco di selezionare solo la prima voce, "Vecchi dati Prefetch", mentre potete lasciar perdere il resto. Ogni volta che cercate di selezionare una di queste voci, poi, vi apparirà una finestrella con la spiegazione di cosa state per cancellare: se adesso avete cambiato idea, basterà deselezionare la voce.
La sezione "Applicazioni" è divisa a propria volta in varie parti, a seconda di cosa avete installato sul vostro computer.
Se avete più di un browser, ossia più di un programma con cui navigare in Internet, lo troverete qui, con le opzioni che avevamo già visto per Internet Explorer. Per una normale manutenzione, suggerisco di selezionare solo "Cache Internet", "Sessione" e "Compatta Database", in questo modo non rischierete di perdere le pagine visitate più spesso. Volendo, anche "Cookie" può essere selezionato, con l'avvertenza che poi sarà necessario fare di nuovo login in tutti i siti a cui siete registrati.
Seguirà poi un elenco di programmi che avete sul vostro computer: potete selezionarli tutti, in questo modo ripulirete la spazzatura che lasciano in giro per il vostro computer, mentre sono in esecuzione.
Passiamo al "Registro". Come detto, da qui si può fare pulizia nel registro di Windows. Se non sapete cosa sia il file di registro di Windows, ve lo spiegherò magari in un'altra occasione, perché sarebbe piuttosto lungo: diciamo che è un file molto particolare, in cui sono custodite tutte le impostazioni di Windows e dei programmi installati. Il cuore del vostro computer, insomma. Tenerlo pulito e in ordine è fondamentale, se volete evitare che Windows "impazzisca" spesso e volentieri.
Potete selezionare tutte le voci che trovate nella lista, con un'unica avvertenza: la seconda, ossia "Estensioni file non usate", potreste anche non selezionarla, se avete fretta. Non perché non sia importante, ma perché molto probabilmente vi ritroverete con una valanga di risultati e questo rallenterà il processo di pulizia: se avete tempo, selezionatela pure; se avete poco tempo, non selezionatela.
Cliccando poi "Trova Problemi", CCleaner eseguirà una prima scansione del vostro registro, cercando tutti i problemi nelle categorie selezionate. Completata la scansione, vi dirà quanti problemi avrà trovato: per correggerli, cliccate su "Ripara Selezionati". Prima di ripararli, però, vi chiederà se volete salvare una copia di backup: fatelo sempre. Se dovessero esesrci errori nella pulizia, con la copia di backup potrete risistemare tutto, annullando le modifiche effettuate.
Dopo aver cliccato su "Ripara Selezionati" e aver salvato la copia di backup, potrete riparare un errore alla volta, oppure ripararli tutti assieme in un colpo solo. Voi non dovrete fare nulla, non temete: il lavoro di riparazione lo farà CCleaner, a voi sarà richiesto solo di cliccare un pulsante.
Avvertenza. Se è la vostra prima pulizia del registro, vi conviene selezionare soltanto una voce alla volta, effettuare la scansione, salvare il backup e poi correggere gli errori. In questo modo, se il computer dovesse avere problemi, vi basterà ripristinare solo quella voce selezionata, invece di tutto il registro.
Negli "Strumenti" troviamo quattro voci sulla sinistra.
Disinstallazione serve a disinstallare un programma. Non l'avreste mai detto, vero? Funziona come l'equivalente che trovate nel Pannello di Controllo di Windows: selezionate il programma da disinstallare e poi cliccate "disinstalla", sulla destra.
Avvio vi mostra l'elenco di tutti i processi lanciati nel corso dell'avvio del vostro computer: più la lista è lunga, più il vostro computer impiegherà tempo ad avviarsi. Potete attivare o disattivare qualsiasi voce della lista, anche se vi sconsiglio di metterci mano, se non sapete cosa state facendo: potreste disattivare qualche componente fondamentale di un programma e scoprire poi che quel programma non parte più. Potete sempre riattivarla da qui e risolvere così il problema, certo, ma non c'è bisogno di complicarsi la vita facendo esperimenti alla cieca.
Ripristino Sistema vi serve a gestire i punti di ripristino sul vostro computer ed è uguale alla corrispondente funzione di Windows.
Bonifica Drive, infine, serve a pulire lo spazio vuoto sul disco fisso, una operazione che serve più che altro per motivi di sicurezza, nel caso abbiate dati sensibili sul vostro computer e vogliate essere sicuri che, dopo averli cancellati, siano spariti davvero. Potete ignorarla tranquillamente per la maggior parte della vostra vita. Se volete utilizzarla, una sola cosa: come opzione per "Bonifica", selezionate sempre e solo "Solo spazio libero". Selezionare "Intero drive" equivale a formattare il computer, cioè cancellare TUTTO quello che si trova nella parte del computer che avete selezionato, incluso lo stesso Windows: è un po' come un tasto di autodistruzione, insomma. Meglio evitare.
Le "Opzioni", infine, vi permettono di personalizzare il mdo in cui usate CCleaner.
In gran parte sono voci intuitive, che dovreste capire già dal nome. Le uniche cose che vi suggerisco di fare sono:
Impostazioni - le prime 4 voci le potete lasciare in bianco; nel caso, selezionate solo la ricerca automatica degli aggiornamenti per il programma.
Avanzate - selezionate "Cancella file in Windows Temp solo se più vecchi di 24 ore" e "Chiedi se salvare un backup dei problemi di registro": il resto lo potete lasciare in bianco.

