Croce e delizia di tutti gli utilizzatori di Photoshop, le maschere sono una salvezza!
Adoro in particolar modo le Clipping Masks perche’ sono estremamente utili per tutti quei lavoretti di precisione in cui si vuole dare alle imamgini una certa forma.
Chi ha spesso a che fare con le fotografie magari ha gia’ utilizzato questa semplice tecnica per regalare alle proprie foto un contorno particolare (il classico rettangolo con angoli arrotondati), che regala sempre un effetto molto carino, caldo e ridondante.
Le Clipping Mask compiono la loro funzione grazie a due distinti livelli (layer):
- il base layer o livello zero – questo layer e’ dedicato alla forma (shape) che l’immagine finale avra’; il c olore di base e’ indifferente, ci penseranno poi le blending options a definire il colore di eventuali contorni;
- il clipper layer o livello uno – questo livello costituisce l’area vera e propria di lavoro, l’immagine che verra’ quindi integrata nella forma del base layer.
Questo velocissimo tutorial potra’ esservi utile ogni qual volta dovrete creare un effetto del genere; e’ una di quelle piccole scorciatoie alla base di ogni lavoro creativo.
Utilizzo una foto di Jef Briguet, un amico fotografo; la foto: Carri Mundane – Cassette Playa, London 2009 © Swatch Ltd.

Apro quindi Photoshop, carico la foto e ne creo una copia – questo sara’ il mio clipping layer.
Creo un nuovo layer, vuoto, che sposto sotto il mio clipping layer, questo e’ il mio base layer.
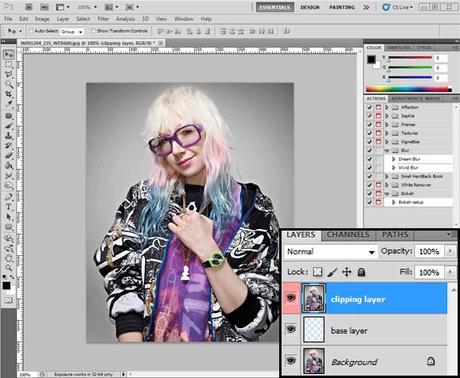
Ho scelto, peril mio base layer la classica forma rettangolare con gli angoli arrotondati, andro’ quindi a disegnarla sul livello con il Rounded Rectangle Tool, utilizzando un raggio (radius) di 19 gradi, 100% di opacita’ e spuntando la casellina Anti-alias.

Deseleziono il livello zero ed il background per avere una visione piu’ completa di quello che sto andando a disegnare e, lasciando qualche millimetro dai bordi, traccio il mio rettangolo. Le prime volte utilizzate le griglie per avere le dimensioni esatte del vostro rettangolo; se invece volete tracciare un quadrato perfetto tenete premuto SHIFT mentre utilizzate il tool di disegno: in questo modo le proporzioni verranno mantenute in rapporto di 1:1.
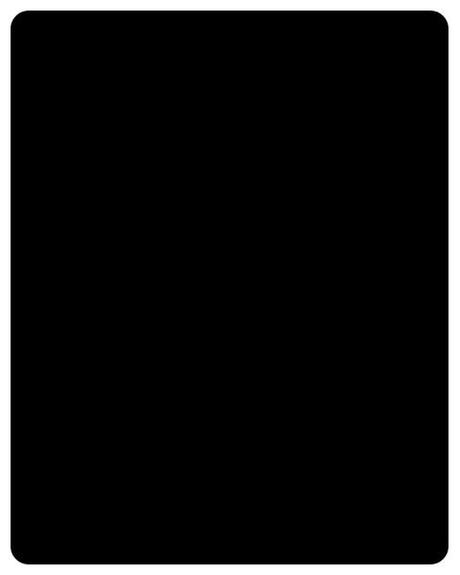
A questo punto selezionate di nuovo il livello superiore e, sul nome del livello, clickate con il tasto destro del mouse.
Dal menu a tendina selezionate Create Clipping Mask ed ecco la piccola magia: il vostro layer sara’ perfettamente contenuto nella forma desiderata.
Potete notare che il layer ha una piccola freccia verso il basso (verso il livello zero), ad indicare l’appartenenza gerarchica.
Potete spostare l’immagine nel clipper layer per sistemarla nel modo che piu’ vi aggrada, per esaltare una porzione d’immagine o un dettaglio. Applicate gli effetti che piu’ vi piacciono direttamente su questo layer facendo sempre attenzione alle actions che utilizzano il flattening per comporre l’immagine.

Si possono ovviamente aggiungere altri livelli, per creare effetti ad esempio:
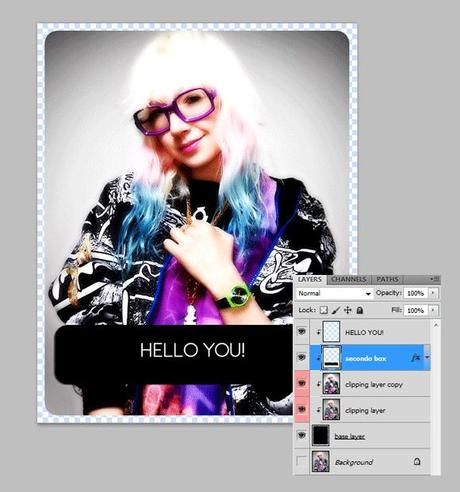
Le potenzialita’ delle clipping mask sono infinite, ad esempio si possono creare effetti molto divertenti utilizzando i font o i dingbat: la procedura e’ la stessa ma al posto del livello zero ci sara’ il livello type zero.
Abbiate solo l’accortezza di utilizzare dei font abbastanza leggibili.
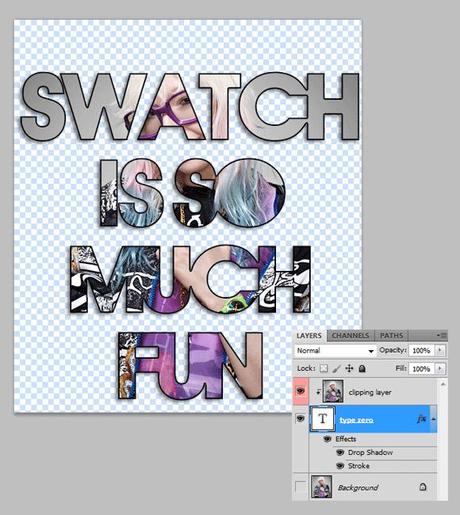
Le combinazioni alla fine sono infinite, gli effetti pure.
Ovviamente, se non amate le Clipping Mask potete sempre cancellare a mano la parte indesiderata, ma con una comodita’ del genere, perche’ complicarsi la vita?

Tutti gli articoli e le immagini presenti su ./lsd sono fruibili sotto licenza copyleft e protetti da Safe Creative; le immagini di terze parti sono protette da copyright dei rispettivi detentori.














![Jailbreak team Taig rilascia tool eseguire sblocco 8.3/8.2/8.1.3, vediamo insieme guida come eseguirlo! [Aggiornato Vers. 2.1.3]](https://m22.paperblog.com/i/289/2895742/jailbreak-ios-83-il-team-taig-rilascia-il-too-L-wMV39T-175x130.png)
![Jailbreak team Taig rilascia tool eseguire sblocco 8.3/8.2/8.1.3, vediamo insieme guida come eseguirlo! [[Aggiornato Vers. 2.1.2]](https://m2.paperblog.com/i/289/2893372/jailbreak-ios-83-il-team-taig-rilascia-il-too-L-6afKX9-175x130.png)
![Jailbreak 8.3/8.13/8.2 Durante procedura Taig blocca 20%, vediamo insieme come risolvere problematica! [[Aggiornato problemi risolti]](https://m22.paperblog.com/i/289/2893373/jailbreak-ios-8381382-durante-la-procedura-ta-L-Tjrkz9-175x130.png)




