 Computer
Computer  Manutenzione PC
Manutenzione PC  Recuperare tanto spazio Disco Windows
Recuperare tanto spazio Disco Windows
Recuperare tanto spazio Disco Windows



lunedь 29 agosto 2011
''

Il Ripristino di Configurazione di Sistema è una utilità che spesso risolve gravi problemi di funzionamento di Windows. Esso, infatti, è in grado di riportare il sistema ad una configurazione precedente che funzionava. Diversi programmi, durante l'installazione, creano un Punto di Ripristino e quindi in caso di problemi è possibile tornare indietro. Ma il Ripristino di Configurazione non sempre funziona (virus particolari o altro), non è certo come l'Immagine di Sistema (procedimento completo e certo). Inoltre, col tempo, si accumulano molti Punti di Ripristino di Configurazione che vanno ad occupare uno spazio considerevole nella partizione di Windows. Tanto più spazio abbiamo concesso al Ripristino di Configurazione, tanto più spazio occuperanno i Punti di Ripristino. Vedremo allora come recuperare spazio prezioso su disco e renderlo nuovamente disponibile.
Per condividere l'articolo con i tuoi amici, su Facebook, click sul bottone:
Il pulsante +1 ti permette di consigliare questa pagina sulla ricerca Google
Guida per Windows XP e Seven (7)


Come avere il PC VELOCE e Gratis Guida

Windows XP
Seguite il percorso:
Start / Pannello di controllo / Prestazioni e manutenzione / Sistema
Si apre la finestra sotto riportata con le informazioni principali sul sistema operativo e sul computer. Fate click sulla linguetta Ripristino configurazione di sistema (cerchiato in rossa):
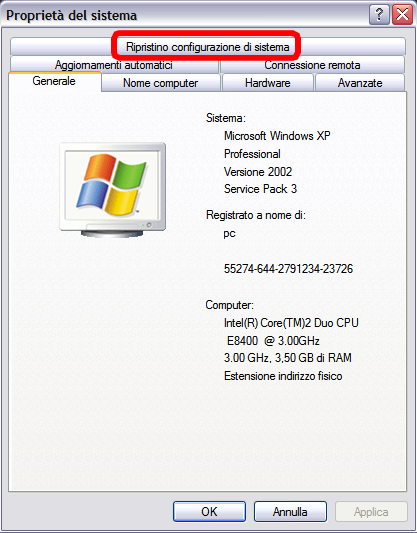
Si apre la finestra sotto
riportata con le informazioni principali sul sistema operativo e sul
computer. Fate click sulla linguetta Ripristino configurazione di sistema (cerchiato in rossa):
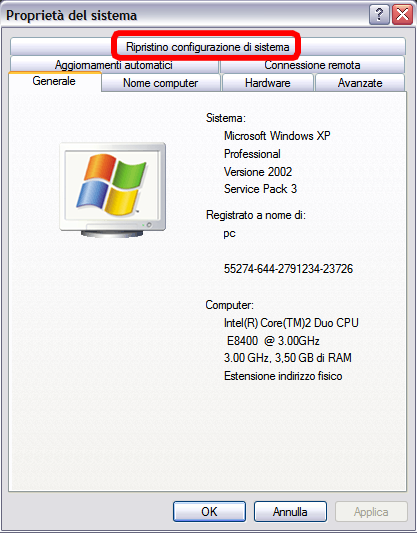
La finestra cambierà come nella figura sotto. Togliete (con un click) la spunta nel quadratino indicato dalla freccia rossa. Quindi click su Applica (freccia verde) ed aspettate la fine delle operazioni. Adesso avete cancellato tutti i precedenti punti di ripristino e quindi avete liberato spazio su disco.
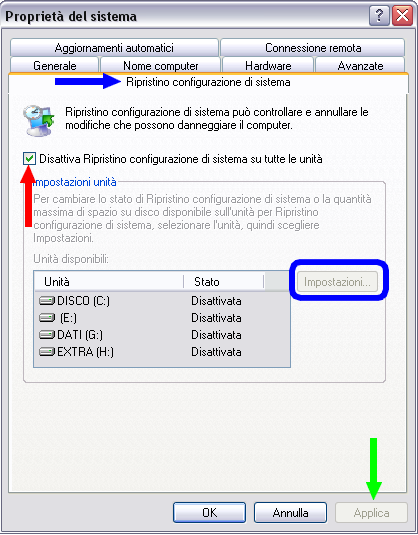
Adesso che avete fatto pulizia, conviene riattivare il Ripristino configurazione di sistema. Nella finestra indicata nell'immagine sopra, inserite nuovamente (con un click) la spunta nel quadratino indicato dalla freccia rossa. Quindi click su Applica (freccia verde) ed aspettate la fine delle operazioni. Adesso il bottone Impostazioni (cerchiato in blu) diventerà attivo. Click su di esso ed otterrete la finestra sotto. Spostate il cursore verso il centro o anche meno: dipende da quanto spazio verrete destinare ai Punti di ripristino. Tanto più spazio darete, tanti più punti otterrete e tanto più spazio, col tempo, perderete. Quindi fate click su OK. Verrà mostrata nuovamente la finestra sopra dove farete click su OK. Avete finito e in definitiva avete cancellato tutti i punti di ripristino precedenti e ne avete creato uno nuovo ed attuale.
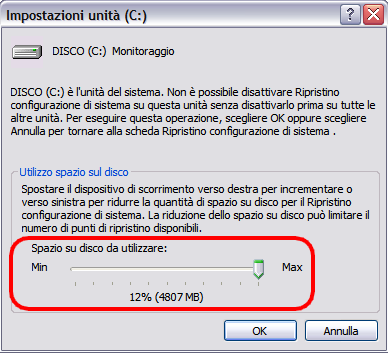
Se, in qualsiasi momento e per qualsivoglia motivo, volete creare un punto di ripristino (magari perché avete impostato nuove configurazioni), vi basta seguire il percorso:
Start / Tutti i programmi / Accessori / Utilità di sistema / Ripristino configurazione di sistema
Si aprirà la finestra sotto mostrata. Basta scegliere (un click) l'opzione Crea un punto di ripristino (numero 1 in verde) e fare click su Avanti (numero 2 in verde). Si aprirà un'altra finestra dove darete un nome al Punto di rispristino che state per creare.
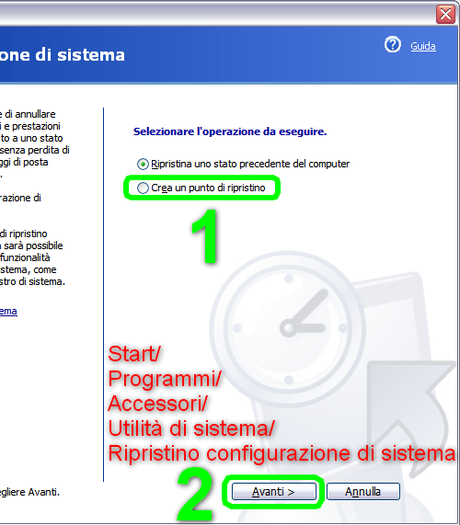
Avete finito, adesso sarà bene effettuare la deframmentazione del disco:
Deframmentizzare il Disco
Ogni tanto è bene procedere all'eliminazione dei vecchi punti di ripristino, ossia ripetere il procedimento sopra mostrato.
Windows 7 (Seven)
Come indicato nella sottostante figura, fate click su Start, in basso a sinistra del desktop (numero 1 in rosso) e a destra fate click col destro del mouse su Computer (numero 2 in rosso). Dal menù contestuale scegliete Proprietà (numero 3 in rosso).
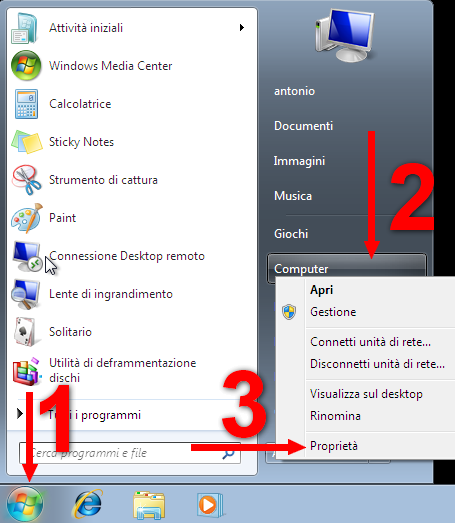
Si aprirà la finestra sotto mostrata. Basta fare click su Protezione sistema (freccia rossa):
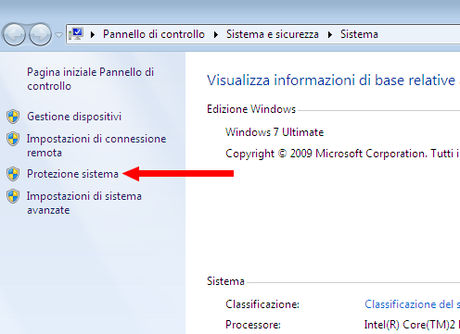
Si aprirà la finestra sotto mostrata. Fate click su Configura (bottone cerchiato in rosso):
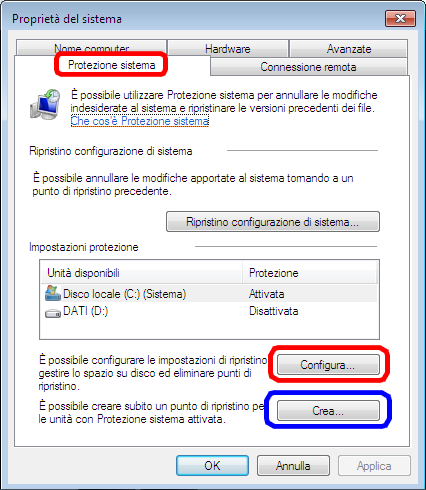
Si aprirà la finestra sotto riportata. Fate click su Elimina (bottone cerchiato in rosso). Aspettate la fine delle operazioni. Adesso avete cancellato tutti i precedenti punti di ripristino e quindi avete liberato spazio su disco. Spostate il cursore verso sinistra: dipende da quanto spazio verrete destinare ai Punti di ripristino. Tanto più spazio darete, tanti più punti otterrete e tanto più spazio, col tempo, perderete. In definitiva avete cancellato tutti i punti di ripristino precedenti. Adesso è bene creare un nuovo punto di ripristino. Quindi fate click su OK. Verrà mostrata nuovamente la finestra sopra dove farete click su Crea (cerchiato in blu).
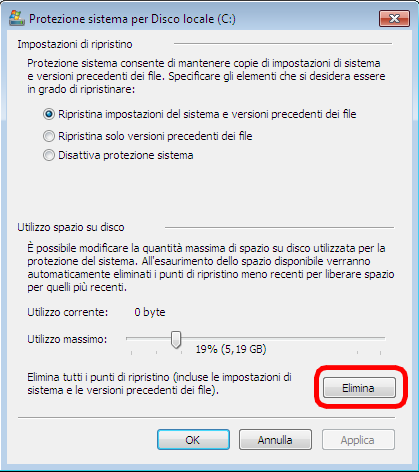
Se, in qualsiasi momento e per qualsivoglia motivo, volete creare un punto di ripristino (magari perché avete impostato nuove configurazioni), vi basta procedere come prima indicato (bottone Crea).
Avete finito, adesso sarà bene effettuare la deframmentazione del disco:
Deframmentizzare il Disco
Ogni tanto è bene procedere all'eliminazione dei vecchi punti di ripristino, ossia ripetere il procedimento sopra mostrato.
Come avere il PC VELOCE e Gratis Guida

Se volete saperne di più su come gestire Windows per averlo sempre in ottima forma, vi rimando a questo mio manuale on-line che, nell'introduzione, recita:
".. Per avere un computer efficiente e veloce,
spesso, bisognerebbe cambiare un pochino la nostra mentalità. Molti, per
non spendere qualche minuto di volta in volta, si ritrovano, prima o
poi, a perdere un mare di tempo per trovare qualcosa che non ricordano
più dove l’hanno conservata. Allora il motto è: spendiamo poco tempo con
costanza e metodo subito, per andare veloci in seguito..."
Come avere il PC VELOCE e Gratis Guida
Aiutami a diffondere questa notizia

Ultimo aggiornamento ( giovedь 01 settembre 2011 )
< Prec. Pros. >
[Indietro]