 Vediamo come creare un effetto pelle liscia utilizzando il "pennello correttivo al volo", il filtro
"sfocatura superficie" e "le maschere di livello"
Vediamo come creare un effetto pelle liscia utilizzando il "pennello correttivo al volo", il filtro
"sfocatura superficie" e "le maschere di livello"
Prendiamo per esempio questo scatto....

Ci sono molti modi più o meno efficaci per eliminare i difetti della pelle in questo tutorial utilizziamo prima il "pennello correttivo" e poi il filtro "sfocatura superficie".
Per prima cosa duplichiamo il livello e lo rinominiamolo chiamandolo "pelle".
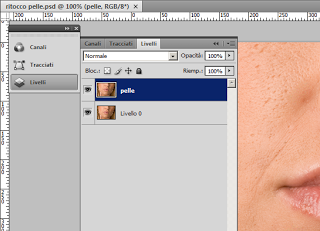 Poi valutiamo se ci sono imperfezioni del viso che vanno corrette in
modo massiccio e che non si riuscirebbero ad eliminare con una semplice
sfocatura
Poi valutiamo se ci sono imperfezioni del viso che vanno corrette in
modo massiccio e che non si riuscirebbero ad eliminare con una semplice
sfocatura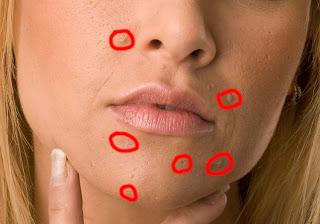 A questo punto selezioniamo il "pennello correttivo al volo" scegliendo
di volta in volta una dimensione simile alla dimensione
dell’imperfezione da correggere e le nascondiamo una ad una con una
breve pennellata (a volte basta anche solo un click)
A questo punto selezioniamo il "pennello correttivo al volo" scegliendo
di volta in volta una dimensione simile alla dimensione
dell’imperfezione da correggere e le nascondiamo una ad una con una
breve pennellata (a volte basta anche solo un click)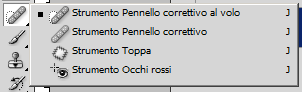
 Al livello pelle applichiamo quindi il filtro sfocatura superficie:
Filtro-->Sfocatura-->Sfocatura superficie impostando Raggio a 20
pixel e Soglia a 14 livelli.
Al livello pelle applichiamo quindi il filtro sfocatura superficie:
Filtro-->Sfocatura-->Sfocatura superficie impostando Raggio a 20
pixel e Soglia a 14 livelli.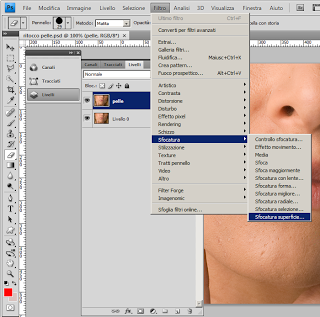
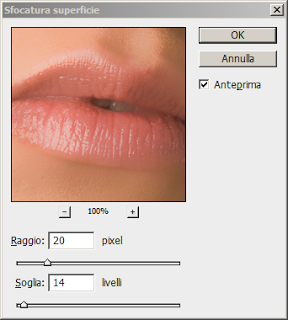 A questo punto la pelle del viso é liscia e con pochi difetti ma tutto
l’insieme risulta troppo sfocato, i capelli, le labbra e il collo
sembrano innaturali.
A questo punto la pelle del viso é liscia e con pochi difetti ma tutto
l’insieme risulta troppo sfocato, i capelli, le labbra e il collo
sembrano innaturali. Per risolvere questo problema applicheremo una maschera di livello al livello pelle
Per risolvere questo problema applicheremo una maschera di livello al livello pelleLa maschera di livello è un immagine che viene associata al livello al quale viene applicata, normalmente viene impostata tutta nera (nascondi tutto) o tutta bianca (mostra tutto). La loro funzione è di controllare la visibilità del livello al quale è associata, rispetto al livello sottostante, in base al principio che nero nasconde e bianco mostra; dove poi abbiamo gradazioni di grigio l’immagine sarà più o meno trasparente a seconda che il grigio sia più o meno intenso.
Per dare o togliere visibilità, si possono usare pennello o gomma, i quali, se impostati con un opacità e un flusso al 100%, toglieranno o daranno visibilità in modo assoluto, altrimenti regolando queste due opzioni creeranno una sorta di trasparenza più o meno marcata.
Nel nostro caso, vogliamo applicare la sfocatura del livello pelle al livello sottostante lasciando inalterate le zone che non vogliamo sfocare (capelli, labbra, collo).
Applichiamo la maschera di livello al livello pelle con Livello-->Maschera di livello-->Nascondi tutto
Nel livello pelle apparirà una finestrella colorata di nero (ricordate?... il nero nasconde!) quella è la maschera di livello. A questo punto dobbiamo disegnare nella maschera di livello con un pennello bianco per rendere visibili le parti di pelle sfocate.
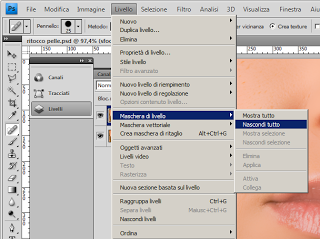
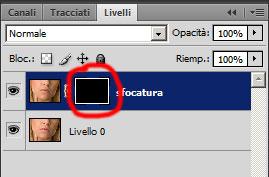 Accertatevi che la maschera di livello sia selezionata (dovrebbe già
essere contornata di bianco) se non lo fosse cliccateci sopra; scegliete
un pennello piuttosto grande (80-120 pixel) di colore bianco e
impostate opacità e flusso al 50%.
Accertatevi che la maschera di livello sia selezionata (dovrebbe già
essere contornata di bianco) se non lo fosse cliccateci sopra; scegliete
un pennello piuttosto grande (80-120 pixel) di colore bianco e
impostate opacità e flusso al 50%.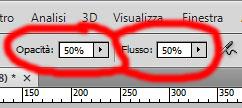 Pennellate, quindi, ripetutamente sul viso per evidenziare la sfocatura
della pelle. Potete notare che nella maschera di livello incominceranno
ad apparire le vostre pennellate: di colore grigio dove le pennellate
saranno scarse, e sempre più bianche dove le pennellate sono più
frequenti. Vi consiglio di non esagerare sopratutto in quelle parti di
viso dove si potrebbe creare una marcata differenza tra lo sfocato e il
nitido (es. sul contorno delle labbra o degli occhi)
Pennellate, quindi, ripetutamente sul viso per evidenziare la sfocatura
della pelle. Potete notare che nella maschera di livello incominceranno
ad apparire le vostre pennellate: di colore grigio dove le pennellate
saranno scarse, e sempre più bianche dove le pennellate sono più
frequenti. Vi consiglio di non esagerare sopratutto in quelle parti di
viso dove si potrebbe creare una marcata differenza tra lo sfocato e il
nitido (es. sul contorno delle labbra o degli occhi)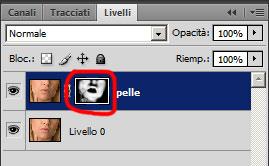 Ecco il risultato:
Ecco il risultato: E come era l’originale:
E come era l’originale:
