Come per tutte le cose in fotografia, anche per calibrare un monitor hai a disposizione diversi modelli di calibratori. I prezzi possono variare molto e così anche le funzionalità.
In passato ho recensito il Colormunki Smile, di X-Rite, il calibratore più economico nel catalogo della famosa azienda. In questa recensione invece ti parlo del modello più avanzato, il ColorMunki Display (che X-Rite mi ha gentilmente inviato in prova).
Questo modello ha un costo più elevato (circa 50€ in più, a seconda del rivenditore), ma offre un numero decisamente superiore di funzioni. Pur essendo un prodotto più avanzato, rimane però estremamente facile da usare.
Continua a leggere per sapere come si usa e quali funzioni offre.

Contenuto della scatola e installazione
Il contenuto della scatola del Colormunki Display è molto ridotto:
- un manuale,
- un cd di installazione,
- il calibratore.
Il manuale è pressoché inutile, vista la facilità di utilizzo. Il CD potrebbe risultare superfluo se nel frattempo sono usciti aggiornamenti del software.
L’installazione è molto semplice e non riserva sorprese. È sufficiente inserire il CD nel lettore e far partire il programma (se non parte l’autoplay). Si presenteranno le solite finestre di conferma e il tutto durerà molto poco.
Procedura di calibrazione semplice
La calibrazione è completamente guidata dal software di X-Rite, che fornisce istruzioni dettagliate e si occupa di fare tutte le misurazioni al momento giusto.
Una peculiarità del ColorMunki Display rispetto al più economico Colormunki Smile, è che il calibratore (impropriamente chiamato anche sonda) non serve solo a calibrare, appunto, lo schermo. Esso serve anche a misurare la luce ambientale. In questo modo il software è in grado di regolare più precisamente il monitor, perché la luce ambientale influisce sulla nostra percezione di colori, contrasto e luminosità.
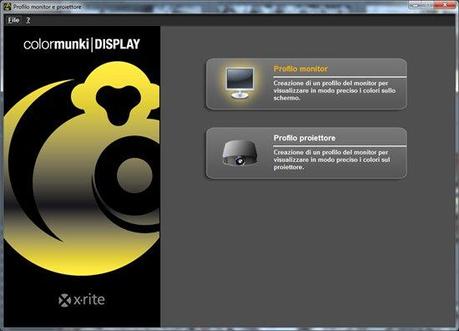
All’avvio della calibrazione è possibile scegliere la versione Semplice o quella Avanzata. La Semplice ovviamente presenta alcuni automatismi in più e ci rende il lavoro più facile. Vediamola.
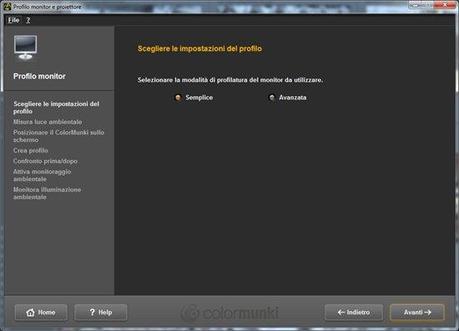
La prima fase della calibrazione consiste nella succitata misurazione della luce ambientale. Se il calibratore non è collegato, il programma ci invita a collegarlo alla porta USB. Poi possiamo cliccare su Misura per procedere.
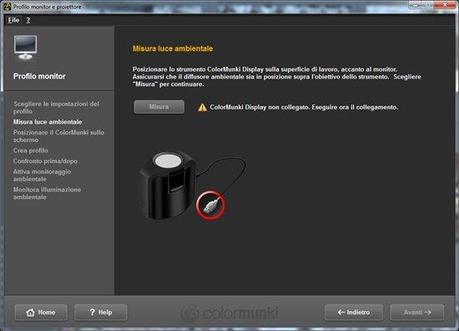
A questo punto, riceviamo l’indicazione su come posizionare il calibratore per effettuare una corretta misurazione. In più, il software ci dice come impostare il diffusore. Infatti, esso può avere tre configurazioni: per misurare la luce ambientale, calibrare il monitor o un proiettore.
Le indicazioni, come dicevo, sono estremamente chiare, possiamo dimenticarci come fare ad ogni utilizzo, tanto il software ci dirà come fare la prossima volta. Premendo sul pulsante Misura, si procede.
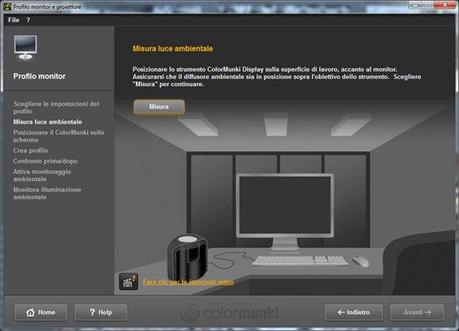
Terminata la misurazione della luce ambientale, si passa alla calibrazione dello schermo. A questo punto è necessario ribaltare il diffusore in maniera da scoprire la lente. La grafica a schermo mostra dettagliatamente come fare: a prova di idioti!

Una volta spostato il diffusore, è possibile calibrare, posizionando il ColorMunki Display in corrispondenza dello spazio evidenziato. Un contrappeso lungo il cavo serve a far sì che il calibratore stia all’altezza giusta. Spostare il contrappeso in maniera da ottenere la configurazione più funzionale è più comodo che nel caso del ColorMunki Smile.

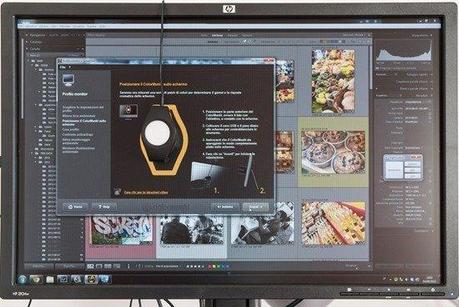
Una volta posizionato il calibratore e premuto su Avanti, il software procede a mostrare le tipiche schermate di colore uniformi. La calibrazione è completamente automatica (in questa modalità Semplice) e dura alcuni minuti.
Al termine, è possibile dare un nome al profilo appena creato, in maniera da caricarlo al bisogno. Il profilo a questo punto è già applicato allo schermo. Dalla stessa finestra è possibile anche impostare la frequenza del promemoria per la calibrazione.
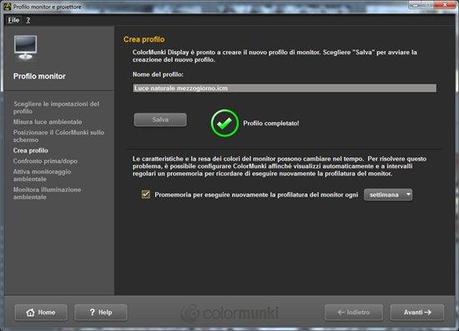
Salvato il profilo, è possibile confrontare il prima e dopo su diverse immagini a colori e in bianco e nero.
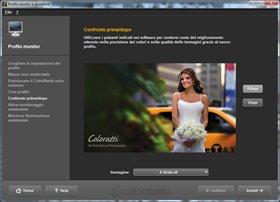
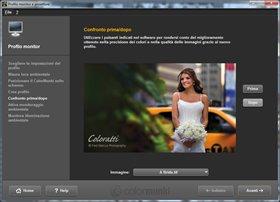
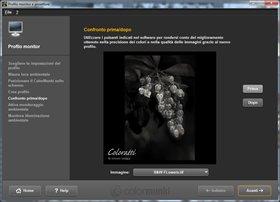
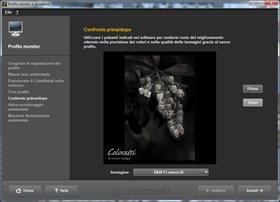
L’ultima opzione disponibile è quella di attivare il monitoraggio della luce ambientale. Questo permette di misurare ad intervalli regolari la luce ambientale e quindi correggere colori e contrasto conseguentemente.
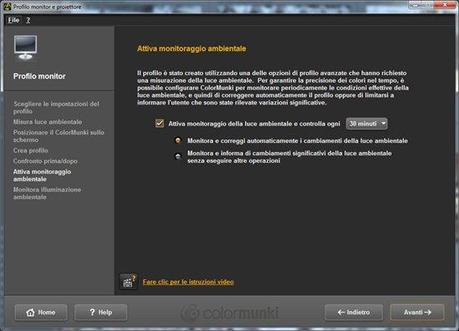
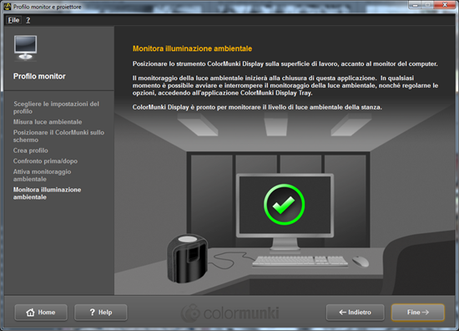
Calibrazione avanzata
La calibrazione avanzata dà accesso a diverse opzioni altrimenti nascoste. In questo modo, si può controllare la calibrazione più in dettaglio, ma bisogna anche conoscere alcuni aspetti tecnici che spesso si ignorano.
Attenzione che “avanzato” e “maggiore controllo” non implicano necessariamente “migliore”. Gli automatismi sono molto buoni, attivando la correzione avanzata potresti ottenere risultati di qualità inferiori perché non sai cosa stai facendo. Sostanzialmente, la versione avanzata è utile quando la calibrazione semplice non riesce a produrre buoni risultati o se hai esigenze tecniche particolari.
Attivando la calibrazione avanzata, si presenta la seguente schermata.
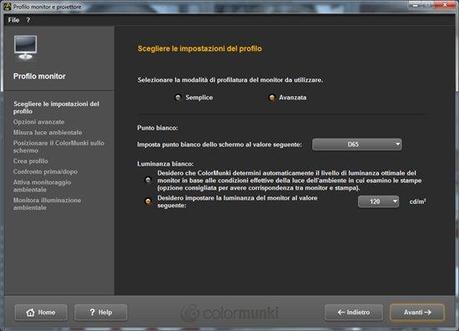
Come vedi puoi impostare il punto di bianco dello schermo. Questa è una delle opzioni di cui devi conoscere il significato, pena una calibrazione errata. Stessa cosa vale per la luminanza del bianco.
Procedendo hai la possibilità di decidere se vuoi effettuare o saltare la misurazione della luce ambientale e se vuoi misurare anche il riflesso della luce sul monitor, per correggere il contrasto di conseguenza. Se togli la spunta dalle rispettive caselle, questi passaggi verranno saltati.
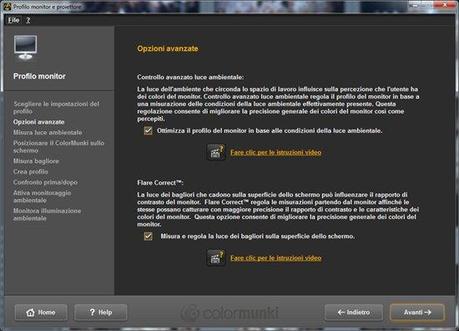
La misurazione della luce ambientale e il posizionamento del calibratore sul monitor procedono come nella modalità semplice.
Una volta partita la calibrazione, però, riceveremo questo messaggio.
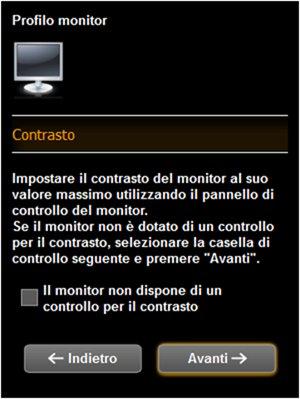
A questo punto, sarà necessario agire sui controlli del contrasto e procedere. Un’ulteriore finestra chiederà di regolare il contrasto fino ad allineare l’apposita linea.
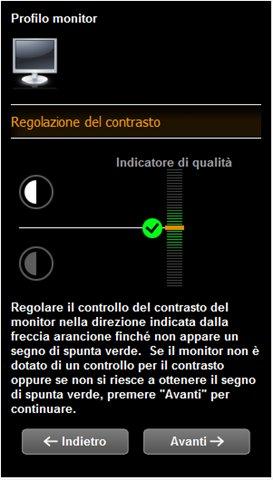
Nel mio caso, la prima volta che ho fatto la calibrazione avanzata, seguendo le istruzioni mi sono ritrovato alla fine con un contrasto elevatissimo e fastidioso per gli occhi.
Ho poi scoperto che ciò dipendeva dall’interazione tra luminosità e contrasto. Ripetendo una seconda volta e agendo sulla luminosità ho ottenuto un valore più accettabile per gli occhi.
L’ultima aggiunta della calibrazione avanzata è la “misurazione bagliore”. In questa fase, il ColorMunki va puntato verso il monitor ad una distanza di circa 30 cm.
Esso si occupa così di misurare l’intensità del riflesso della luce ambientale sullo schermo. Maggiore questa intensità, maggiore il contrasto necessario.
Nel mio caso, però, la misurazione del bagliore non è stata estremamente fruttuosa. Mi sono trovato con un contrasto un po’ esagerato, che mi affaticava gli occhi.
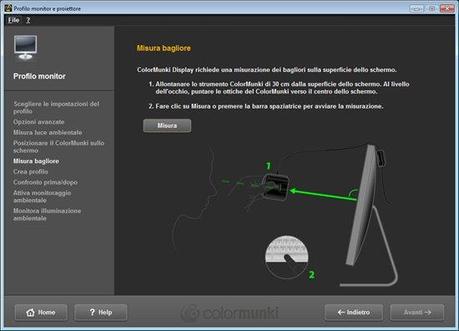
Da qui in poi la calibrazione avanzata è identica a quella semplice, con la creazione del profilo, il confronto prima e dopo e l’attivazione eventuale del monitoraggio ambientale.
Colormunki Disply contro Colormunki Smile
Il ColorMunki Display, rispetto al suo fratello minore Colormunki Smile offre le seguenti principali migliorie:
- misurazione della luce ambientale,
- calibrazione avanzata del contrasto,
- aggiornamento in tempo reale della calibrazione in base alle variazioni della luce ambientale,
- impostazione del punto di bianco e della luminanza del bianco,
- calibrazione del proiettore (che non ho avuto modo di testare).
Io l’ho provato una decina di giorni dopo aver calibrato il monitor con il Colormunki Smile, così da avere un confronto diretto. Infatti in questo lasso di tempo una nuova calibrazione può tornare già utile.
Ebbene, effettivamente la nuova calibrazione (in modalità semplice) ha comportato qualche piccolo cambiamento nei colori e cambiamenti più sostanziali nel contrasto.
Ripetendo la calibrazione in modalità avanzata i colori non sono cambiati ma, come ti dicevo, ho ottenuto un contrasto troppo elevato al primo tentativo. Il secondo tentativo, evitando la misurazione del bagliore, è andato meglio.
Ho lasciato attiva per un paio di giorni la correzione automatica in base alla rilevazione della luce ambientale. Non ho notato grossi cambiamenti. Ciò vuol dire che:
- o l’ambiente in cui lavoro ha una luminosità pressoché costante,
- oppure le correzioni erano così ben applicate da bilanciare perfettamente la calibrazione in base alla situazione ambientale.
Per quanto riguarda le opzioni più avanzate (punto di bianco e luminanza bianco), agendo su queste ho solamente “rovinato” la calibrazione. Nel mio caso è stato sufficiente lasciare i valori di default.
Conclusione: vale la pena?
La differenza di costo tra i due modelli è attorno ai 50€, niente che ti costringerà ad accendere un mutuo, quindi. Inevitabilmente, il Colormunki Display effettua una calibrazione più precisa, misurando anche la luce ambientale.
Se sei un amatore non troppo avanzato e hai un budget strettissimo, puoi accontentarti del Colormunki Smile.
Se invece hai esigenze poco più avanzate, oppure non hai problemi a spendere quei 50€ in più, acquista tranquillamente ColorMunki Display, non te ne pentirai e non ti rimarrà il dubbio se i colori del tuo monitor potrebbero essere “un po’ più calibrati”.






