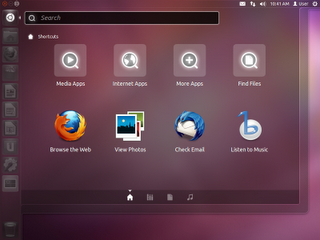
Nel secondo caso le strade sono diverse:; abbellirlo incorporando al progetto originale tools e utility come per esempio una bella dock bar tipo AWN, installare Awoken Icon Theme oppure i Temi Equinox Evolution e tanti altri che lo rendono più accativante. Raccomandata la nuova versione 5.0 di Unity versione che porta, oltre alla correzione di alcuni bug, un miglioramento delle performance e l'arrivo di alcune nuove feautures, ecc ecc.La nuova interfaccia di Ubuntu raccoglie (pochi) consensi e (molte) critiche. In realtà basta conoscere o impostare alcune semplici scorciatoie per rendere il sistema semplice e divertente da utilizzare.Ho fatto una ricerca in rete trovando suggerimenti, consigli e piccoli trucchi per personalizzare Unity.
Ogni riferimento è corredato del link originale.
1.- Problemi con Unity? Consigli e trucchi per rendere più amichevole la nuova interfaccia.
Il motto di Mark Shuttleworth, numero uno di Canonical, per questa release è "zero-config experience", una dichiarazione che sembra lasciare ben poche speranze agli smanettoni che già pregustavano la possibilità di configurare a piacimento la barra laterale e la shell.In realtà la situazione non è così tragica come descritta. Semplicemente, di default non è possibile configurare a fondo l'interfaccia, ma bisogna appoggiarsi al gestore CompizConfig che, oltre a gestire gli effetti grafici, dispone di un plug-in dedicato a Unity più altricomponenti aggiuntivi molto interessanti che andremo ad analizzare.
Icone nella barra laterale.Di default le icone della barra laterale sono racchiuse in un quadrato cromato in base all'icona in esso contenuta:
La barra dei menu "scomparsa".
In realtà la barra dei menu è stata integrata nella barra superiore, vicino ai comandi di chiusura.
Basta appoggiare il mouse sulla barra per visualizzare i vari menu del programma:
Ripristinare icone programmi nell'Area di notifica.Canonical ha introdotto una "whitelist" per i programmi autorizzati a visualizzare un'icona nella system tray.Il comando da terminale per ripristinare un particolare programma è il seguentegsettings set com.canonical.Unity.Panel systray-whitelist "['comandoprogramma']"Al posto di "comandoprogramma" utilizzeremo il comando dell'applicazione da autorizzare.Per ripristinare tutte le icone diamo questo comandogsettings set com.canonical.Unity.Panel systray-whitelist "['all']"Le icone torneranno al loro posto.
sudo apt-get install linuxmint-keyring
sudo apt-get update
sudo apt-get install mint-meta-mateAl solito, al riavvio della sessione, selezioniamo dall'apposito menu la voce MATE. Il desktop apparirà molto simile a quello tipico di Linux Mint.
Per chi preferisce GNOME 2 questo tutorial mostra come installare Mate dai repository di Linux Mint su Ubuntu 11.10. Mate è un fork di GNOME 2.
Nota preliminare:
Testato su un computer desktop con una scheda NVIDIA GeForce 8200. Dovrebbe funzionare allo stesso modo con tutte le altre schede grafiche NVIDIA 3D.
Aggiungere i repository di Gnome.Per scaricare il pacchetto GNOME 3 è necessario innanzitutto aggiungere il repository appropriato e aggiornare l'elenco del software. Quindi, aprire il terminale e digitare:sudo add-apt-repository ppa: webupd8team/gnome3 sudo apt-get update Installare GNOME 3.Per installare i pacchetti necessari, digitare nel terminale :sudo add-apt-repository ppa:webupd8team/gnome3 sudo apt-get updateDopo l'installazione, eseguire il logout della sessione corrente e fare clic sulla icona della ruota dentata nella schermata di log-in per trovare le opzioni di desktop:
fonte: Ubuntulandia
Ricerca personalizzata
Se ti è piaciuto l'articolo, iscriviti al feed per tenerti sempre aggiornato sui nuovi contenuti del blog:


