

Photoshop dispone di diversi potenti mezzi per realizzare effetti pittorici di vario tipo, anche usufruendo di pennelli e textures importati: talvolta però non si dispone del tempo necessario per elaborazioni troppo sofisticate, quindi si ricorre a procedimenti sintetizzati in meno passaggi. Ecco dunque un tutorial rapido e coinciso per ottenere un dignitosissimo effetto “pittura a olio” applicato a una fotografia.
Effetto pittura olio Photoshop
Scarichiamo la seguente fotografia e apriamola con Adobe Photoshop:

Clickiamo Ctrl+U per aprire il pannello Tonalità/Saturazione, e impostiamo il valore di Saturazione su 50.
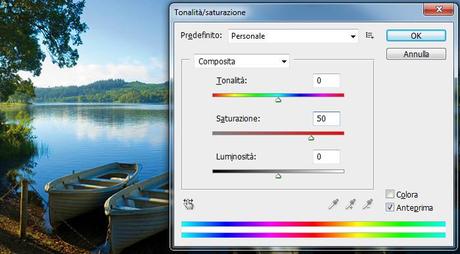
Operiamo ora su Filtro/Distorsione/Vetro, e impostiamo i valori come da immagine seguente:
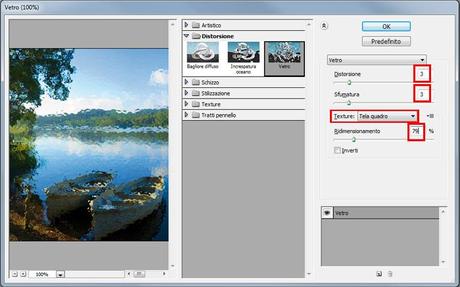
Rimanendo nella finestra della Galleria Filtri, clickiamo il pulsantino che si trova in fondo a destra, a fianco all’icona del Cestino, aggiungendo così un ulteriore Filtro. Selezioniamo Artistico/Effetto pennellate, e impostiamo i valori come da immagine seguente:
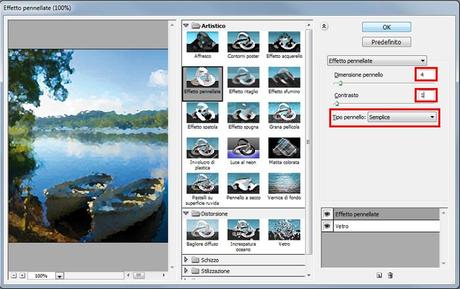
Sempre nella stessa finestra, aggiungiamo col medesimo sistema il terzo filtro, Tratti pennello/Tratti ad angolo, con valori impostati come da immagine seguente:
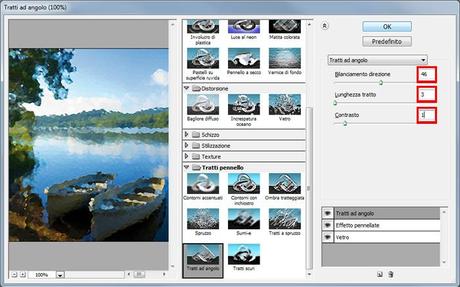
Ultimo filtro, Texture/Applica texture, valori come da immagine seguente:
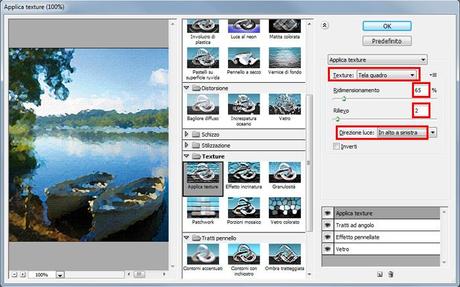
Diamo l’Ok, applicando così al livello tutti e quattro i filtri creati.
Creiamo ora un duplicato del livello, su cui agiremo desaturando (Shift+Ctrl+U). Dal menù a tendina delle opzioni di livello, selezioniamo Sovrapponi.

Resta un solo filtro da aggiungere, operando su Filtro/Stilizzazione/Effetto rilievo: impostiamo i valori come da immagine seguente.
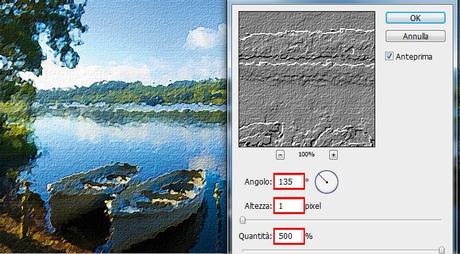
Abbassiamo l’Opacità del livello al 40%, ed ecco il nostro risultato:

Alla prossima!


