
Affrontare la recensione di un'applicazione e' sempre molto piu' complicato di quel che si possa pensare; ci sono tanti aspetti da considerare e da mettere a fuoco; se poi ci si appresta ad analizzare un'applicazione come quella che andro' ora a recensire, le cose si complicano ancor di piu'.
Evernote non e' solo un'applicazione, e' un mondo vero e proprio! Non esagero affermando questo e ve ne renderete conto se avrete voglia di continuare con la lettura di questo post.
Trattasi di un'applicazione gratuita che si puo' scaricare dal Play Store qui ed e' CROSS PLATFORM, cioe', come abbiamo visto in altri post del mio blog, disponibile per tutti o quasi i sistemi operativi fissi e mobili.
Per semplicita' dividero' questa recensione in piu' post, cercando di essere il piu' chiaro possibile e demandando le descrizioni delle parti piu' complesse ai video pubblicati alla fine di ciascuno di essi.
A cosa serve Evernote? A tantissime cose, come vedremo, ma sostanzialmente a prendere appunti ed organizzare note; 'appunti e note? tutto qui?' penserete voi! Vi assicuro che come crea e gestisce le vostre note Evernote non lo fa nessuno e sfido chiunque a contraddirmi in merito.
Parlando di Evernote si torna a parlare, in parte, anche di un concetto che ho gia' affrontato precedentemente, il CLOUD COMPUTING, visto che Evernote ne fa uno dei suoi tanti punti di forza.
Il mondo di Evernote e' molto complesso e articolato, basta farsi un giro sul sito ufficiale per rendersene conto: in realta' non parliamo di una (nel senso di numero) applicazione ma di un ecosistema che la rende una vera e propria piattaforma con molteplici funzioni e applicativi tutti rotanti attorno al core 'originale': la gestione delle note.
Di siti che trattano questo argomento ce ne sono a bizzeffe in giro per il web ma io vi consiglio quello piu' autorevole, ricco di consigli, esaustivo sull'argomento ed e' "Evernote italiano"; fateci un giro e vedrete che mi darete ragione.
PRIMO CONTATTO
In questa prima parte andro' a decrivere l'applicazione Evernote nuda e cruda, nelle successive, invece, affrontero' le altre che si integrano perfettamente con essa e la rendono ancora piu' versatile e potente.
Una volta installata e avviata, Evernote si presenta con una schermata ove si richiede il login o la registrazione nel caso in cui non si abbia un account (foto 1).
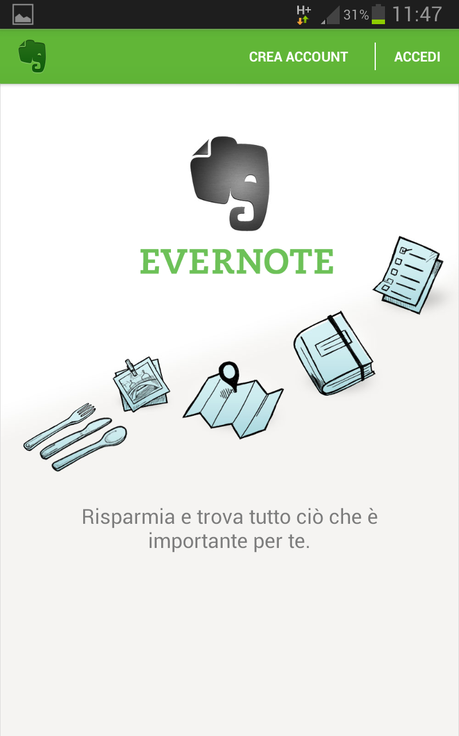
foto1
Effettuato il login ci si presenta una schermata con una serie di esempi e consigli per usare al meglio gli strumenti che si hanno a disposizione (foto 2-3): la descrizione di questi la troverete nel video finale.
foto2
foto3
Una volta visti e 'studiati' i trucchi e consigli di cui sopra, si giunge alla schermata da dove si puo' cominciare a essere operativi e prendere note e appunti (foto 4-5).
foto4
foto5
Si puo'iniziare tappando su uno dei quattro grandi tasti che fanno bella mostra di se' e iniziare una nota digitando un testo, scattando una foto, effettuando una registrazione vocale o addirittura allegando un file preesistente:
N.B. qualche giorno fa Evernote ha subito un corposo aggiornamento in cui e' stata introdotta la possibilita' di visualizzare direttamente nell'app files office tramite l'app 'OFFICE SUITE'.
Appena sotto i quattro grandi 'tasti' dedicati a questo c'e' un elenco, ogni voce di esso e' tappabile, e quindi avremo cominciando dall'alto:
-la possibilita' di attivare un abbonamento premium che ci garantira'
delle funzioni potenziate o aggiuntive (vedasi video);
-il numero di tutte le note presenti (tappandoci si va all'elenco note);
-il numero dei taccuini presenti (tappandoci si va all'elenco taccuini);
-il numero dei tag che avete usato per le note (tappandoci si va al
loro elenco);
-il numero delle localita' dove sono state geolocalizzate le note, funzione
disattivabile (tappandoci si va al loro elenco);
-il numero di note create con SKITCH (applicazione Evernote di cui
parlero' nella seconda parte della recensione nel prossimo post);
N.B. presente solo se la relativa applicazione e' installata nel device!
In testa alla schermata, a destra del nome dell'applicazione, ci sono tre tasti software che,partendo da sinistra, hanno le seguenti funzioni:
-il megafono fa ricomparire la schermata con i trucchi e i consigli che
appare al primo login nell'app;
-la lentina avvia la schermata per la ricerca delle note (foto 6);
-i tre puntini, un menu a tendina con delle opzioni (video).
foto6
Dalla schermata che vi ho appena descritto, swipando da destra a sinistra sul display, si porta in primo piano l'elenco di tutte le note (foto 7).foto7
In alto e' presente un tab 'Tutte le note' che se premuto consente di visualizzare un menu a tendina con le opzioni di visualizzazione e ordinamento delle note sottostanti; piu' a destra il numero totale delle note archiviate.Appena sotto si trova la dicitura 'Aggiungi promemoria' che serve appunto per inserire nel taccuino una piccola nota con un promemoria che ci ricordera' con una notifica la cosa appuntata (funzione nuovissima).
Sotto al corpo principale della schermata abbiamo una riga con dei comandi, da sinistra a destra:
-premendo si apre l'editor per scrivere una nuova nota (foto 8);
-la consueta lente per attivare la funzione 'cerca' all'interno delle note
archiviate;
-i consueti tre puntini che fanno comparire un menu a tendina con
altri comandi inerenti la gestione dell'applicazione (video).
Per ogni nota, se tenuta premuta col dito, compare una tendina con una serie di operazioni possibili (foto 9), dall'alto in basso:
-modificare la nota;
-aggiungere un promemoria alla nota;
-condividere la nota;
-inviare una copia via mail della nota;
-rimuoverla dai collegamenti qualora fosse stata aggiunta alle 'scelte
rapide';
-aggiungerla alla schermata operativa iniziale (foto 4-5);
-aggiungere un tag;
-spostare la nota in un taccuino;
-info riguardanti la nota;
-eliminare la nota;
-siccome quella nello screenshot e' una nota contenente un sito web
compare questa opzione che consente di aprire nel browser il link in questione
foto8
foto9
L'editor per le note (foto 8) come si puo' vedere e' molto intuitivo; il tab verde permette di andare a scegliere in quale taccuino si vuole salvare la nota e sopra di esso si ha, da sinistra a destra:
-il segno di spunta che serve per salvare e sincronizzare la nota appena appena creata;
-la sveglia, per attivare un promemoria nella nota (funzione appena
introdotta con gli ultimi aggiornamenti);
-il +, fa comparire il consueto menu a tendina con possibilita' di scegliere
fra una serie di azioni possibili sulla nota (foto 10);
-la fotocamera, per attivare la fotocamera ed acquisire una foto da
aggiungere alla nota;
-tre puntini, altro menu a tendina con altre funzioni come decidere
taccuino, tags, geolocalizzazione e altro (video).
In fondo allo spazio dedicato ai contenuti della nota ci sono i comandi tipici di formattazione testo di un qualsiasi editor di testo, tipo Word ma semplificati per intenderci.
foto10
Nel menu a tendina (attivato premendo '+') che si vede nella foto 10 ci sono una serie di opzioni, dall'alto in basso:-attiva la modalita' di scatto fotografico ottimizzato per l'acquisizione di
documenti cartacei;-possibilita' di allegare file preesistenti nel device;
-si apre Skitch per elaborare graficamente una nota;
-aggiunta di una nota vocale registrata al momento;
-dettatura vocale (la dicitura 'dedicato' non la rende esattamente una
funzione intuitiva, forse trattasi di errore di traduzione).
N.B. Da questa schermata, facendo uno swipe da destra verso sinistra con il dito, compare una schermata (foto 11) a tendina con le 'scorciatoie'; come ivi spiegato tenendo premuto il dito su una nota o taccuino si ha la possibilita' di aggiungerli alle scorciatoie per avere un accesso veloce ad essi.
foto11
Torniamo alla schermata delle foto 4 e 5: come abbiamo visto finora, da qui si puo' iniziare a prendere una nota e si ha un 'colpo d'occhio' di tutto quanto e' archiviato nel nostro account; swipando col dito da destra a sinistra si accede al 'raccoglitore' delle note archiviate cosa che puo' essere anche fatta tappando sulla voce 'note'. Alla stessa maniera, tappando su 'taccuini', si giunge alla schermata per la loro gestione (foto 12).
foto12
La gestione dei taccuini e' similare a quella delle note per facilitare il lavoro agli utenti: in alto il tab 'Taccuini', se premuto, da' accesso ad un menu a tendina per poter scegliere le opzioni di visualizzazione ed ordinamento degli stessi; a destra il numero totale di taccuini nell'account.
In fondo al 'corpo taccuini' quindi troveremo da sinistra a destra:
-possibilita' di creare un nuovo taccuino;
per poterci editare note in assenza di connessione, lasciando ad un
secondo momento la sincronizzazione di queste con l'account;
-lente per cercare un qualcosa nell'app;
-tre puntini per menu a tendina con altre funzioni (video).
Come ci si e' sicuramente resi conto i comandi sono reiterati per rendere l'approccio con l'applicazione semplice possibile.
N.B. I taccuini possono essere organizzati in cartelle denominate 'STACK' dove potete mettere dentro qualsiasi taccuino vogliate.
Come e' possibile vedere nella foto 11, accanto al numero delle note contenute in ciascun taccuino vi e' una piccola freccia: tappandoci sopra si apre un menu a tendina con una serie di opzioni per il taccuino (foto 13)
foto13
Rispettivamente dall'alto in basso le opzioni consentono di:
-rinominare il taccuino;-spostare il taccuino in uno stack esistente;
-spostare il taccuino in uno nuovo stack;
-rimuovere il taccuino dai collegamenti (nel caso in cui fosse stato
aggiunto alle scelte rapide);
-accedere alle impostazioni di condivisione del tacuino.
La condivisione del taccuino e' una delle opzioni piu' interessanti perche' consente di creare un taccuino condiviso con altre persone o addirittura pubblico; Avviando le impostazioni di condivisione arriveremo all seguente schermata (foto 14):
foto14
in alto a destra avremo il nome del taccuino in questione a destra un tab con la scritta 'fai pubblico'; subito sotto viene evidenziato chi al momento ha accesso al taccuino e ancora sotto la possibilita' di aggiungere persone.
L'aggiunta di persone avviene a mezzo e-mail, inserendola/le nell'apposito form che apparira' (foto 15), viene generata una richiesta di condivisione che se accettata dal/dai destinatario/i da il via alla condivisione stessa: anche nell'elenco taccuini del destinatario apparira' quello condiviso (sotto il nome del taccuino da ora in poi apparira' la scritta 'condiviso').
foto15
Come si vede (foto 15) si ha anche le possibilita'. spuntando la relativa casella, di mostrare un'anteprima del taccuino senza ricorrere all'accesso per rendere la scelta del destinatario, sull'accettare o meno la condivisione, piu' semplice sapendo gia' di cosa si tratta.
Tappando, invece, su 'fai pubblico' appare la seguente schermata (foto 16):
foto16
in alto viene generato un link al taccuino e subito sotto abbiamo tre tab, da sinistra a destra:-disttivazione link e ritorno alla schermata precedente;
-permette la condivisione del link attraverso le applicazioni presenti
sul device;
-copia il link che puo' essere 'incollato' dove si vuole per poi condividerlo.
Immediatamente sotto viene indicato chi ha accesso al taccuino pubblico, in questo caso 'chiunque' attraverso il link.
Ancora piu' sotto la possibilita' di aggiungere persone specifiche (in questo caso lo si fa sempre via e-mail).
N.B. In rete si trovano moltissimi blog che mettono a disposizione links a taccuini pubblici, contenenti le piu' svariate cose e inerenti i piu' svariati argomenti.
Faccio notare che attraverso l'app per Android è possibile cancellare le note a piacimento, creare nuovi tags, taccuini condivisi e non, ma non e' al momento possibile eliminare taccuini e tags (lo si puo' fare solo dalla versione desktop/MAC dell'app): non conosco, in tutta sincerita', il motivo di questa scelta ma, tant'e', al momento le cose stanno cosi'.
Ovviamente come moltissime applicazioni anche Evernote e' dotata dei suoi widget per avere velocemente accesso alle proprie note e all'app stessa da una delle 'pagine' del nostro device; da molto tempo, poi, Evernote corp. ha anche creato un widget come app scaricabile dal Play Store e che quindi deve essere installato per essere usato; lo potete scaricare da qui.
Come avete visto di carne al fuoco ce n'e' veramente tanta e siamo solo all'applicazione in se', senza avere considerato tutte le altre che la possono integrare.
Ora godetevi la video recensione dedicata a questa prima parte; vi ricordo che per qualsiasi dubbio, consiglio, domanda, potete scrivermi usando il form apposito che trovate all'inizio del blog a sinistra:
di Alessandro Proietti



