 Al momento di acquistare la nostra nuova macchina o obiettivo, l'esperto commesso di Mediaworld, Darty o Saturn ci ha assicurato che il prodotto è il migliore sul mercato e che ci permetterà di fare foto fantastiche.
Al momento di acquistare la nostra nuova macchina o obiettivo, l'esperto commesso di Mediaworld, Darty o Saturn ci ha assicurato che il prodotto è il migliore sul mercato e che ci permetterà di fare foto fantastiche.Così, armati di pazienza trascorriamo intere giornate a riempire schede di memoria, fotografando qualsiasi soggetto in movimento dell'intero mondo animale.
Torniamo a casa, e dopo alcune ore (il tempo necessario a trasferire sul PC tutte le nostre cinque schedine), diamo un occhiata alle nostre foto. In effetti sono molto meglio rispetto alle "fetecchie" fatte fino a quel momento.
A questo punto gasati dall'eccellente risultato, apriamo alcuni siti di fotografia naturalistica e paragoniamo le nostre splendide foto a quelle dei più famosi fotografi....
DISASTRO !!!
Le reazioni possono essere diverse: lanciamo la nuova macchina o il nuovo obiettivo contro il muro - corriamo da Mediaworld e prendiamo a calci nel c..o l'esperto commesso - cancelliamo tutte le nostre cinque belle schedine... etc.
I motivi di questa enorme differenza tra le foto naturalistiche fatte da professionisti e quelle fatte da noi, sono molti.
Innanzitutto la passione per la natura (e non solo per la fotografia) - Il tempo che i professionisti dedicano a questa passione (non bastano alcuni giorni, molti fotografi dedicano mesi interi ad un solo soggetto per trovare la situazione e la luce giusta) - L'attrezzatura (molti fotografi usano macchine e obiettivi da migliaia di euro) - Infine, e molto spesso non da ultimo, il fotoritocco.
Chi pensa che il fotoritocco venga usato solo per ridurre i difetti delle modelle o delle star sulle riviste patinate o nei cartelloni pubblicitari, si sbaglia. Molti fotografi naturalistici (chi più e chi meno) ritoccano le proprie immagini per mettere in risalto un dettaglio, una luce, uno sfondo, per avere quel risultato così diverso dalle foto fatte da noi comuni mortali. E non c'è niente di male, il fotoritocco esiste da quando esiste la fotografia, checchè ne dicano i puristi della fotografia analogica.
Bando alle ciance, vediamo come mettere in risalto un soggetto rispetto allo sfondo, aumentando selettivamente l'esposizione e contrastando i particolari dello stesso.
Prendiamo per esempio questo scatto, una bella cincia dal ciuffo....
 Per prima cosa contrasteremo il piumaggio con lo strumento Contrasta.
Per prima cosa contrasteremo il piumaggio con lo strumento Contrasta.Duplichiamo, quindi, il livello e rinominiamolo chiamandolo "contrasta".
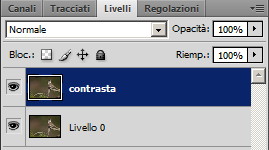 A questo punto selezioniamo lo strumento Contrasta
A questo punto selezioniamo lo strumento Contrasta Impostiamolo con un'intensità bassa circa 25%, per quanto riguarda la dimensione, dovrete aumentarla o diminuirla di volta in volta, in base alla zona che state contrastando, ma mantenendo sempre la durezza a 0%
Impostiamolo con un'intensità bassa circa 25%, per quanto riguarda la dimensione, dovrete aumentarla o diminuirla di volta in volta, in base alla zona che state contrastando, ma mantenendo sempre la durezza a 0%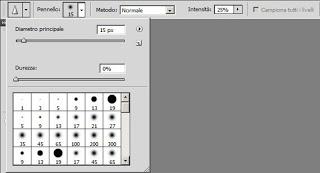 Diamo, quindi, delle pennellate sul corpo della cincia, stando attenti a non uscire dalla figura contrastando anche lo sfondo. Pennellate l'intera figura senza ripassare, per ora, sulla pennellata già data, se poi volete aumentare il contrasto in alcune zone (ad es. la coda, la testa o l'ala) potete ripassare sulle pennellate già date magari diminuendo un poco l'intensità (18-20%)
Diamo, quindi, delle pennellate sul corpo della cincia, stando attenti a non uscire dalla figura contrastando anche lo sfondo. Pennellate l'intera figura senza ripassare, per ora, sulla pennellata già data, se poi volete aumentare il contrasto in alcune zone (ad es. la coda, la testa o l'ala) potete ripassare sulle pennellate già date magari diminuendo un poco l'intensità (18-20%)Ecco come dovrebbe essere il risultato dopo aver contrastato
 Ora mettiamo in risalto la figura aumentando l'esposizione solo della cincia, lasciando lo sfondo così come è.
Ora mettiamo in risalto la figura aumentando l'esposizione solo della cincia, lasciando lo sfondo così come è.Per fare questo applicheremo un Nuovo Livello di Regolazione Livelli, prima del Livello Contrasta.
Cliccate sull'icona Nuovo Livello di Regolazione (un cerchio bianco e nero) e selezionate Livelli.
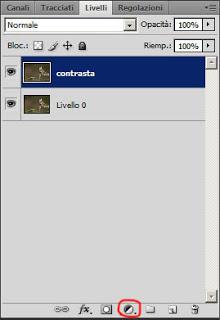 Apparirà la finestra di regolazione dei Livelli; trascinate, quindi, la freccina bianca verso sinistra e avvicinatevi all'inizio della curva dell'istogramma. Fate la stessa cosa con la freccina nera trascinandola verso destra.
Apparirà la finestra di regolazione dei Livelli; trascinate, quindi, la freccina bianca verso sinistra e avvicinatevi all'inizio della curva dell'istogramma. Fate la stessa cosa con la freccina nera trascinandola verso destra.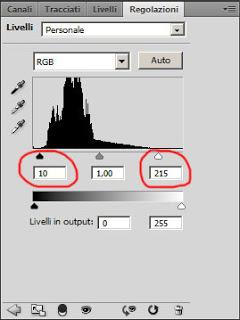 Abbiamo aumentato l'esposizione ma dobbiamo applicare questa modifica solo al soggetto, lasciando inalterato lo sfondo; useremo la Maschera di Livello.
Abbiamo aumentato l'esposizione ma dobbiamo applicare questa modifica solo al soggetto, lasciando inalterato lo sfondo; useremo la Maschera di Livello.La Maschera di Livello è un immagine che viene associata al livello al quale viene applicata, normalmente viene impostata tutta nera (nascondi tutto) o tutta bianca (mostra tutto). La loro funzione è di controllare la visibilità del livello al quale è associata, rispetto al livello sottostante, in base al principio che nero nasconde e bianco mostra; dove poi abbiamo gradazioni di grigio l’immagine sarà più o meno trasparente a seconda che il grigio sia più o meno intenso.
Per dare o togliere visibilità, si possono usare pennello o gomma, i quali, se impostati con un opacità e un flusso al 100%, toglieranno o daranno visibilità in modo assoluto, altrimenti regolando queste due opzioni creeranno una sorta di trasparenza più o meno marcata.
Nel nostro caso, vogliamo applicare l'aumento dell'esposizione, impostato nel Livello di Regolazione Livelli (Livello 1), al livello sottostante (Contrasta), esponendo maggiormente solo la figura della cincia, lasciando inalterato lo sfondo.
A questo punto riaprite la finestra Livelli e cliccate sulla miniatura della Maschera di Livello del Livello 1.
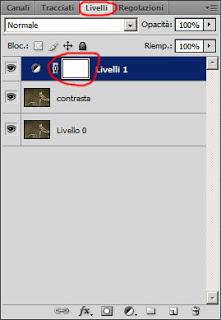 Come vedete nel Livello 1 la Maschera di Livello è Bianca. Dobbiamo, quindi, colorarla di Nero e disegnarci, con un pennello bianco, la figura della cincia per rendere visibile l'aumento di esposizione impostato con il Livello di Regolazione Livelli (Livello 1).
Come vedete nel Livello 1 la Maschera di Livello è Bianca. Dobbiamo, quindi, colorarla di Nero e disegnarci, con un pennello bianco, la figura della cincia per rendere visibile l'aumento di esposizione impostato con il Livello di Regolazione Livelli (Livello 1).Riempiamo di nero la Maschera di Livello con il comando Modifica-->Riempi e selezionando il Contenuto Nero.
Scegliete un pennello rotondo e impostate dimensioni simili a quelle usate per lo Strumento Contrasta, cambiandole di volta in volta a necessità, impostate opacità e flusso al 75% e durezza a 0%.
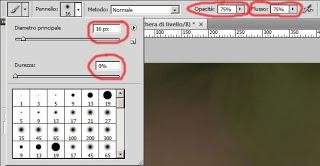 Pennellate, quindi, ripetutamente sulla cincia per evidenziare l'aumento di esposizione. Potete notare che nella miniatura della maschera di livello incominceranno ad apparire le vostre pennellate: di colore grigio dove le pennellate saranno scarse, e sempre più bianche dove le pennellate sono più frequenti. Vi consiglio di non esagerare sopratutto in quelle parti di di figura che sono in ombra e dove si potrebbe creare una troppo marcata differenza tra la figura e lo sfondo
Pennellate, quindi, ripetutamente sulla cincia per evidenziare l'aumento di esposizione. Potete notare che nella miniatura della maschera di livello incominceranno ad apparire le vostre pennellate: di colore grigio dove le pennellate saranno scarse, e sempre più bianche dove le pennellate sono più frequenti. Vi consiglio di non esagerare sopratutto in quelle parti di di figura che sono in ombra e dove si potrebbe creare una troppo marcata differenza tra la figura e lo sfondo Per non avere un fastidioso effetto "fotomontaggio", con un distacco troppo netto tra soggetto e sfondo potete ammorbidire i bordi dell'immagine bianca della Maschera di Livello.
Per non avere un fastidioso effetto "fotomontaggio", con un distacco troppo netto tra soggetto e sfondo potete ammorbidire i bordi dell'immagine bianca della Maschera di Livello.Cliccate sulla miniatura della Maschera di Livello tendo premuto il tasto Alt. Applicate il Filtro-->Sfocatura-->Controllo sfocatura impostando il raggio a 5-6 pixel circa. Vedete che l'immagine bianca della Maschera di Livello si è sfocata ammorbidendo i bordi.
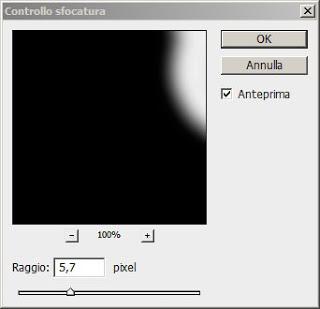
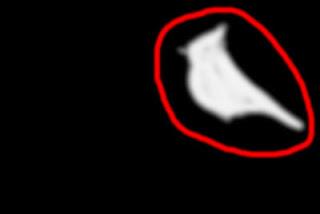 A questo punto ricliccate sulla miniatura della Maschera di Livello tenendo premuto il tasto Alt e gustatevi il risultato
A questo punto ricliccate sulla miniatura della Maschera di Livello tenendo premuto il tasto Alt e gustatevi il risultato
GS
