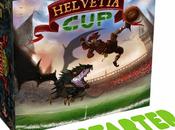La prima sezione ti accompagna in una visita guidata di Dolphin. La seconda sezione riguarda i concetti relativi a diversi tipi di segnalibri. La terza sezione illustra la gestione degli archivi. Infine diamo un'occhiata ad 'altre cose interessanti'. Puoi fare clic sulle immagini per vederle ingrandite.

Informazione
Quando vengono menzionati i percorsi, ricorda che possono fare riferimento a ~/.kde o ~/.kde4 a seconda della tua distro.
Informazioni generali.
Dolphin o Konqueror?
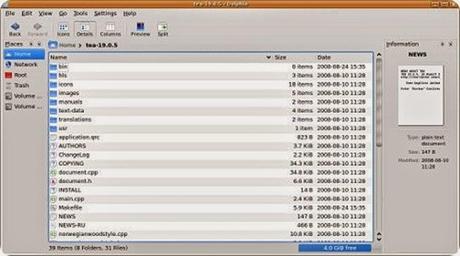
Questa guida descrive Dolphin in KDE SC 4. Konqueror era il gestore dei file standard in KDE 2 e 3. Puoi anche utilizzare Konqueror come gestore dei file predefinito in KDE SC 4. Per far questo, da KDE SC 4.2 in poi, apri Impostazioni di sistema e vai al modulo Applicazioni predefinite. Puoi selezionare Konqueror o una gamma di altre applicazioni da utilizzare come gestore dei file predefinito.
Introduzione a Dolphin
Dolphin è il gestore dei file della KDE Software Compilation.
Ti mostrerò come utilizzare Dolphin per le comuni attività di gestione dei file e come personalizzarlo sulla base delle tue esigenze.
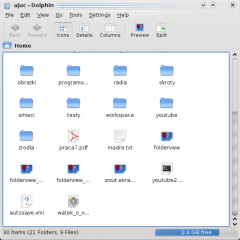
Quando apriamo Dolphin dal menu Kickoff, esso mostra la tua cartella di partenza, in modo predefinito è la tua cartella Home.
Per aprire un file o per andare in una cartella è sufficiente fare clic su di essa. (Questo può essere cambiato in un doppio clic in Impostazioni di sistema -> Amministrazione del computer -> Tastiera & mouse, se lo preferisci. Alcune distribuzioni impostano il doppio clic in modo predefinito). In KDE 4.5 questo diventa Impostazioni di sistema -> sezione Hardware -> Dispositivi di immissione -> sezione Mouse.
Per selezionare e deselezionare i file e le cartelle passa il cursore del mouse sull'icona e fai clic sul segno più che appare per selezionare e sul segno meno per deselezionare. Come questo:
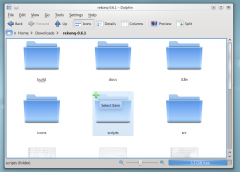
Quando fai clic sul segno più, questo file o cartella viene aggiunto alla tua selezione. Puoi selezionare più file nello stesso modo. La selezione può essere fatta anche trascinando un rettangolo (talvolta chiamato metodo "rubber band") e con la selezione e deselezione con Ctrl + clic per un elemento alla volta e Shift + clic per una serie consecutiva.
Molti file selezionati appaiono simili a questo:
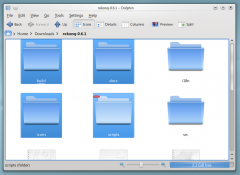
Creazione di una nuova cartella: puoi creare una nuova cartella in quella attiva utilizzando menu contestuale (clic destro) -> Crea nuova o la scorciatoia F10.
Schede: Dolphin supporta la navigazione a schede. Una nuova scheda può essere aperta per esempio tramite File -> Nuova scheda (se hai attivato la barra dei menu), tramite Ctrl + T o facendo clic con il tasto centrale del mouse sull'icona della cartella e sui pulsanti di navigazione.

Note
Starting from KDE 4.7, Dolphin's menu bar is hidden, but easy to reach and restore. If you prefer menu bar to be present, you can enable it by selecting Control -> Show Menubar or pressing Ctrl + M.
Dolphin si apre in modo predefinito quando facciamo clic su una qualsiasi cartella. Può essere avviato anche dal menu Kickoff.
Barra di navigazione.
Dolphin integra un nuovo concetto di utilizzo della barra di navigazione in un modo più veloce e preciso: pertanto viene utilizzata una barra di navigazione "breadcrumb". Invece di visualizzare il percorso completo sono visualizzati come pulsanti solo i punti di navigazione a partire da una delle risorse. Facendo clic su uno di questi pulsanti vai direttamente nella cartella corrispondente. In questo modo puoi raggiungere una cartella genitore da una sotto-cartella in modo molto veloce.
Tra i pulsanti che rappresentano una cartella c'è una piccola freccia, anch'essa è un pulsante. Facendo clic su questa freccia puoi vedere un elenco di tutte le sotto-cartelle sullo stesso livello di quella attuale, dandoti un modo rapido per cambiare cartella.
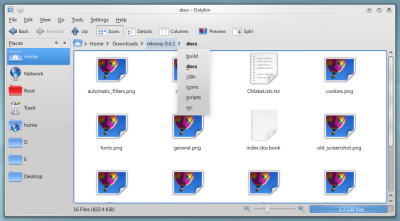
Cambia cartella velocemente.
È anche disponibile una classica barra di navigazione che visualizza il percorso completo. Per utilizzarla puoi selezionare Visualizza -> Barra degli indirizzi -> Posizione modificabile o utilizzare la combinazione di tastiera Ctrl+L. Facendo clic sulla spazio libero di fianco all'ultima cartella visualizzata nello stile "breadcrumb", puoi anche passare allo stile classico. Se lo stile classico è selezionato, viene mostrato un segno di spunta alla fine della barra di navigazione. Questo segno di spunta è un pulsante che può essere utilizzato per tornare allo stile "breadcrumb". Naturalmente possono essere utilizzati anche il menu e la scorciatoia da tastiera.
Vista divisa .
Dolphin offre la possibilità di dividere la vista della cartella attuale così che vengano visualizzate due viste cartella una di fianco all'altra come noto in Midnight Commander. Questa è una vista molto comoda per copiare o spostare file da una cartella ad un'altra.
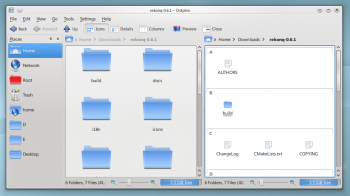
Puoi dividere la vista con Visualizza -> Dividi (scorciatoia da tastiera F3). Per tornare alla vista con una sola cartella, puoi utilizzare Visualizza -> Chiudi. Il simbolo ti mostrerà quale vista verrà chiusa. A seconda della vista attualmente attiva, il segno meno verrà mostrato nella parte sinistra o destra del simbolo. La vista attiva verrà chiusa. Questo è importante da sapere se vuoi utilizzare la scorciatoia da tastiera. C'è anche un pulsante per dividere e chiudere la vista che si trova nella barra degli strumenti. Pure questo pulsante visualizza il segno meno così che sia facile sapere quale vista verrà chiusa.
Naturalmente ogni vista ha la sua barra di navigazione e ognuna può utilizzare una modalità di visualizzazione differente.
Modalità di visualizzazione.
Dolphin supporta tre differenti modalità di visualizzazione: "Icone", "Dettagli" e "Colonne". Queste possono essere cambiate tramite il menu Visualizza -> Modalità di visualizzazione o tramite le scorciatoie da tastiera Ctrl+1 (Icone), Ctrl+2 (Dettagli) e Ctrl+3 (Colonne). C'è anche un pulsante per ogni modalità di visualizzazione nella barra degli strumenti e il menu contestuale della vista della cartella offre un sotto-menu Modalità di visualizzazione per cambiare la modalità di visualizzazione.
Icone.
Ogni file e ogni cartella è rappresentato da un'icona nella modalità di visualizzazione "Icone". Invece di visualizzare un'icona, può essere mostrata un'anteprima del file. Questo comportamento può essere attivato/disattivato tramite il menu Visualizza -> Anteprima o tramite un pulsante della barra degli strumenti. C'è un limite di dimensione per le anteprime dei file. Questa limitazione alla dimensione può essere configurata tramite Impostazioni -> Configura Dolphin -> Modalità di visualizzazione -> Generale opzione Anteprime -> Massima dimensione file. C'è anche un'opzione per utilizzare le anteprime integrate nei file. In KDE 4.5 le anteprime sono attivate (e la dimensione massima è definita) tramite Impostazioni -> Configura Dolphin -> sezione Generale -> scheda Anteprime.
I file nella cartella attualmente selezionata sono ordinati in ordine alfabetico in modo predefinito. La modalità di ordinamento può essere cambiata tramite il menu Visualizza -> Ordina per. Sono disponibili i seguenti criteri di ordinamento:
- Nome
- Dimensione
- Data
- Permessi
- Proprietario
- Gruppo
- Tipo
- Destinazione del collegamento
- Percorso
Inoltre la sequenza di ordinamento può essere definita tramite Visualizza -> Ordina per -> Decrescente o Visualizza -> Ordina per -> Prima le cartelle.
C'è la possibilità di visualizzare informazioni aggiuntive sotto alle icone. Queste possono essere attivate/disattivate tramite Visualizza -> Informazioni aggiuntive. In linea di principio possono essere selezionati gli stessi criteri che sono disponibili per la ricerca.
Puoi raggruppare le icone per ottenere una migliore panoramica. Questo comportamento è attivato tramite Visualizza -> Mostra in gruppi. Ora le icone sono raggruppate e i gruppi sono divisi da una linea orizzontale contenente il nome del gruppo come titolo. Il raggruppamento è legato al criterio di ricerca selezionato.
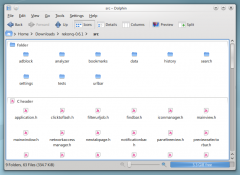
Dettagli.
Nella modalità di visualizzazione "Dettagli" le informazioni aggiuntive sono visualizzate in modo predefinito a differenza della modalità di visualizzazione "Icone". Tutti i file sono elencati in una tabella. Il menu contestuale delle intestazioni della tabella offre la possibilità di aggiungere colonne aggiuntive. Sono disponibili le seguenti colonne:
- Dimensione
- Data
- Permessi
- Proprietario
- Gruppo
- Tipo
- Destinazione del collegamento
- Percorso
La colonna "Nome" è sempre visualizzata. Facendo clic sull'intestazione di una delle colonne, la tabella verrà ordinata a seconda di questa colonna. Facendo clic sull'intestazione della stessa colonna, la sequenza di ordinamento viene invertita.
A partire da KDE 4.1 è possibile visualizzare le cartelle ad albero. In questa modalità viene mostrato un segno più di fianco alla cartella. Facendo clic su questo segno, la cartella viene espansa e anche tutte le sotto-cartelle e i file contenuti vengono mostrati nella tabella, ma sono attenuati. Facendo clic sul segno, che ora mostra un meno, l'espansione viene chiusa. Naturalmente la struttura ad albero può essere utilizzata per tutte le cartelle che vuoi. La visualizzazione ad albero è disattivata in modo predefinito, ma può essere attivata tramite Impostazioni -> Configura Dolphin -> Modalità di visualizzazione -> Dettagli e l'opzione Cartelle espandibili.
Colonne
La modalità di visualizzazione "Colonne" è ispirata al gestore di file Finder di Mac OS X. L'accesso a una sotto-cartella non comporta la sostituzione della vista della cartella attuale, ma il contenuto della sotto-cartella viene elencato in una colonna aggiuntiva di fianco a quella della cartella genitore. Questo può essere utilizzato per molti livelli gerarchici così che tu possa navigare in modo facile e veloce nel filesystem.
Definire le impostazioni predefinite per tutte le cartelle
Sotto la voce del menu Visualizza -> Regola le proprietà di visualizzazione puoi impostare una qualsiasi di queste modalità come predefinita per tutte le viste delle cartelle.
Pannelli.
Dolphin contiene parecchi pannelli che possono essere attivati tramite il menu Visualizza -> Pannelli. Ogni pannello può essere posizionato nella area di aggancio a sinistra o a destra. Per spostare un pannello devi fare clic sull'intestazione e trascinarlo. L'area dove il pannello verrà posizionato al rilascio del mouse è evidenziata. È possibile impilare i pannelli uno sull'altro. In questo caso i pannelli sono organizzati in schede.
Nell'intestazione di ogni pannello ci sono due pulsanti. Il pulsante vicino al titolo sgancia il pannello. Questo rende il pannello come una finestra indipendente che "galleggia" sopra Dolphin. La finestra è ancora combinata con Dolphin, non può essere visualizzata senza Dolphin e non può per esempio essere minimizzata come le normali finestre. Facendo clic sul pulsante di nuovo, il pannello viene agganciato nuovamente. Il secondo pulsante chiuderà il pannello.
Finestre di dialogo non modali
Quando sposti, copi o cancelli file/cartelle, la finestra di dialogo scompare anche se l'operazione non è ancora completata. Appare quindi una barra di avanzamento nella parte in basso a destra dello schermo. Anche questa poi scomparirà, se vuoi vedere l'avanzamento devi fare clic su una piccola icona (i) di informazione nel vassoio di sistema.

Attenzione
I nuovi utenti che non sono abituati a questo modo di lavoro (e anche gli utenti esperti) possono rimanerne ingannati. Se stai spostando, copiando o cancellando grosse cartelle, devi utilizzare l'icona per monitorare l'avanzamento della tua operazione. Se non lo fai, qualsiasi azione successiva che esegui potrebbe fare uso di una struttura incompleta dei file con il risultato di ottenere dei file corrotti. Sei stato avvertito!
Risorse.
Dolphin contiene un nuovo tipo di segnalibri: Risorse. Queste sono visualizzate in un pannello che può essere attivato tramite Visualizza -> Pannelli -> Risorse (scorciatoia da tastiera F9). Le Risorse predefinite sono identiche a quelle mostrate nella categoria Sistema del menu Kickoff.
Facendo clic su una di queste risorse questa verrà aperta nella vista attuale della cartella. Il menu contestuale offre la possibilità di modificare le risorse o di rimuoverle. È anche possibile nascondere temporaneamente le voci.
Il menu contestuale di una cartella può essere utilizzato per aggiungerla come nuova voce nel pannello Risorse. Pertanto c'è una voce del menu Aggiungi a Risorse. Puoi anche trascinare una cartella nel pannello Risorse.
Il pannello risorse contiene anche voci per connettere dispositivi rimovibili come chiavette USB o CD. Una piccola icona a spina indica che il dispositivo è stato montato. Il menu contestuale offre la possibilità di smontare il dispositivo.
Le risorse sono utilizzato come base nella barra di navigazione "breadcrumb". Ogni indirizzo viene mostrato in relazione alla cartella genitore più vicina tra quelle nelle risorse.
Informazioni.
Il pannello Informazioni può essere attivato tramite Visualizza -> Pannello -> Informazioni (scorciatoia da tastiera F11). Questo pannello visualizza un'anteprima o un'icona del file/cartella attualmente selezionato o del file/cartella sotto il cursore del mouse. Sono anche visualizzate alcune informazioni aggiuntive come la data di modifica o la dimensione del file/cartella.
Il pannello informazioni offre la possibilità di valutare i file, aggiungere un commento o un'etichetta a un file. Questa è una delle interfacce del Desktop semantico Nepomuk che fornisce i vantaggi del web semantico al desktop. A partire da KDE 4.2 è possibile cercare collegamenti semantici utilizzando le etichette.
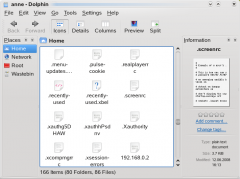
Il pannello Informazioni

Suggerimento
Se ti stai chiedendo che fine hanno fatto i tag ID mp3 (titolo, tempo ...) con alcuni file, è molto probabile che siano mancanti i tag ID3 versione 2. Puoi aggiungere i tag ID3 versione 2 con KID3 per esempio.
Cartelle
Può essere visualizzato un pannello che fornisce una struttura ad albero del filesystem tramite Visualizza -> Pannelli -> Cartelle (scorciatoia da tastiera F7). La struttura ad albero offre la possibilità di fare clic sui segni + e - per espandere o nascondere le sotto-cartelle. Facendo clic su una delle cartelle, il contenuto verrà visualizzato nella vista attuale.
Terminale
L'emulatore del terminale Konsole può essere visualizzato direttamente in Dolphin tramite Visualizza -> Pannelli -> Terminale (scorciatoia da tastiera F4). Questo rende possibile l'utilizzo di comandi shell direttamente in Dolphin. Il terminale viene aperto nella cartella che è visualizzata nella vista attuale. Shift + F4 apre Konsole in una nuova finestra.
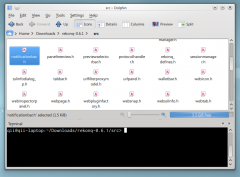
![Come vincere Online Soccer Manager [Trucchi Guida] PARTE](https://m21.paperblog.com/i/267/2671081/come-vincere-ad-osm-online-soccer-manager-tru-L-KG16x2-175x130.jpeg)

![[Guida] Installazione MIUI Nubia Mini](https://m21.paperblog.com/i/255/2555491/guida-installazione-miui-su-zte-nubia-z7-mini-L-1d2Af8-175x130.jpeg)