Nella guida precedente abbiamo visto come installare WordPress su un hosting a pagamento, oggi cercheremo di imparare ad usare WordPress nelle sue funzioni di base e scopriremo quali principali possibilità offre questo fantastico Content Management System. Il nostro tutorial WordPress parte dalla Bacheca.
La Bacheca di WordPress
Una volta effettuato l’accesso al nostro sito WordPress ci troveremo davanti alla Bacheca (Dashboard), il centro di controllo che ci permette di effettuare tutte le principali operazioni. Da subito ci si può rendere conto di come questa interfaccia sia stata pensata per darci ad una prima occhiata un riepilogo sullo stato del sito, nella home vengono infatti subito mostrate delle informazioni su “Contenuto” e “Discussione” e dei link per iniziare ad utilizzare la piattaforma.
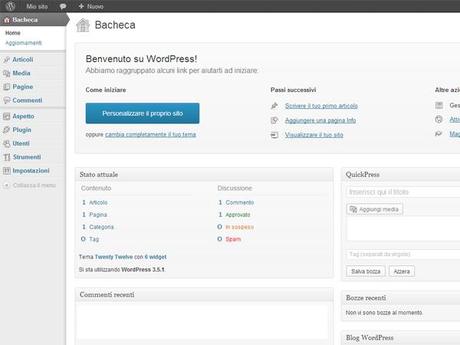
La Bacheca di WordPress: il centro di controllo del blog
I link per “aiutarti ad iniziare” permettono di personalizzare il sito, scrivere articoli, aggiungere pagine, visualizzare il sito e così via.
Lo “Stato attuale” mostra il contenuto e i commenti (pubblicati, considerati spam ed in fase di approvazione). Da “Quick Press” è possibile inserire subito un articolo e pubblicarlo.
In alto possiamo vedere una barra nera, la Admin Bar. Cliccando sul logo di WordPress verranno visualizzati dei link a WordPress.org, cliccando sul nome del sito (nel nostro caso Webyourmind) è possibile accedere al front-end del nostro sito, sono poi presenti altri comandi replicati dalla bacheca. Il pulsante più interessante è proprio “Visualizza sito” che mostra il sito come viene visualizzato dai visitatori.
E’ molto utile avere un’altra scheda aperta che visualizzi il front-end del sito da aggiornare ogni volta che effettuiamo cambiamenti dalla bacheca, per renderci conto degli effetti sul sito dei cambiamenti da back-end (premete il pulsante aggiorna del vostro browser per visualizzare i cambiamenti).
La Admin Bar viene mostrata anche nel front-end del sito quando si è loggati.
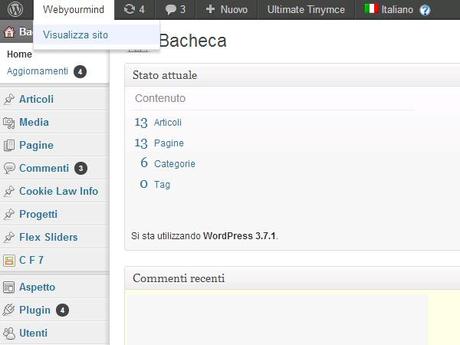
Utilizzare “Visualizza sito” per visualizzare il front-end
Aggiornamenti
Nella colonna a sinistra sotto la “Home” troviamo il link “Aggiornamenti“. Da qui è possibile aggiornare WordPress ed aggiornare i plugin. E’ importante mantenere WordPress aggiornato all’ultima versione disponibile (non solo per usufruire delle ultime funzionalità e miglioramenti ma soprattutto per ragioni di sicurezza). Attenzione: è sempre opportuno effettuare un backup completo prima di effettuare un aggiornamento per poter tornare ad uno stato precedente in caso di problemi ed incompatibilità.
Aggiornamenti
Sempre da “Aggiornamenti” è possibile aggiornare i plugin (componenti aggiuntivi). Prima di aggiornare un plugin controllate che la nuova versione sia compatibile con la vostra versione di WordPress ed anche in questo caso è fortemente consigliabile effettuare un backup prima di effettuare l’upgrade.
Aggiornamento dei plugin
Consultare “Visualizza i dettagli della versione…” per controllare la compatibilità ed i cambiamenti effettuati dagli autori dei plugin.
Articoli
Nella voce “Articoli” posizionato sotto la “Home” troviamo quattro sotto menù. Il primo “Tutti gli articoli” permette di visualizzare, modificare o cancellare tutti gli articoli presenti nel blog. Da “Aggiungi nuovo” è possibile aggiungere un nuovo articolo. Occorre inserire il titolo, il contenuto, scegliere la “Categoria” e premere “Pubblica”. Con il pulsante “Aggiungi media”, posizionato sotto al titolo, è possibile aggiungere immagini ed altri tipi di documenti nel vostro articolo.
Aggiungere un articolo in WP
Sulla destra troviamo i pulsanti “Salva Bozza” per salvare l’articolo come bozza e riprendere in seguito a scrivere e “Anteprima” per visualizzare una anteprima dell’articolo senza pubblicarlo. Da “Categorie” bisognerà scegliere in che categoria pubblicare un articolo (nel caso in cui nel nostro blog ci siano più categorie).
Salva, Anteprima o Pubblica
“Imposta immagine in evidenza” consente di inserire una immagine che rappresenti il nostro articolo. A seconda del tema utilizzato, l’immagine può essere visualizzata in diversi modi e posizioni.
Categorie
In “Categorie” potete modificare o cancellare le categorie esistenti ed inserirne di nuove. Nell’immagine di esempio sono mostrate le categorie del nostro blog, quando si crea una categoria è bene dare anche una descrizione (studiare bene che descrizione inserire dato che influisce sulla SEO). Da “Genitore” potete selezionare quale è la categoria da cui quella creata dipende (se prevedete una categoria gerarchicamente superiore). Se per esempio volessi creare una categoria di nome “plugin WordPress” assegnerei come genitore la categoria “WordPress”.
Categorie di articoli e gerarchie tra le categorie
Tag
Da “Tag” è possibile aggiungere i Tag, ovvero delle “etichette” che rispecchiano gli argomenti degli articoli. I Tag sono trasversali alle categorie, per esempio il Tag “plugin” potrebbe essere assegnato sia all’articolo “I migliori plugin del 2013″ sia all’articolo “Guida per installare i plugin in WordPress” anche se i due articoli sono in categorie differenti.
I Tag, le “etichette” applicabili agli articoli
I Tag si possono creare anche dall’articolo inserendo il Tag e premendo su “aggiungi”. Si può poi selezionare da una lista di Tag già presenti cliccando su “Selezionare fra i tag maggiormente utilizzati”. È in questa fase che il o i Tag vengono abbinati all’articolo, nella fase precedente vengono solo resi disponibili nel sistema.
Aggiungere o scegliere un Tag
Media
Da “Media” si accede alla “Libreria Media” e a “Aggiungi nuovo“. In “Libreria Media” possiamo vedere tutti i files caricati sulla piattaforma WordPress e cancellarli o modificarli. È possibile cercare un file più semplicemente filtrando il mese in cui è stato inserito il media o cercando il nome del file. Con il termine Media non si intendono solo le immagini ma tutti i files allegabili. Ecco quali sono i files che si possono caricare su WP: immagini (jpg, jpeg, png, gif), documenti (pdf, doc, docx, ppt, pptx, pps, ppsx, odt, xls, xlsx), audio (mp3, m4a, ogg, wav) e video (mp4, m4v, mov, wmv, avi, mpg, ogv, 3gp, 3g2).
Da Impostazioni > Media è possibile configurare la grandezza dell’immagine tra piccola, media e grande e scegliere se organizzare gli upload in cartelle sulla base di mese e anno. WordPress prevede queste tre dimensioni standard per le immagini (piccola, media, grande) e al momento di inserire una immagine in una pagina o in un articolo viene richiesto di scegliere tra queste tre o di inserire l’immagine nelle sue dimensioni reali.
Impostazioni Media
Pagine
Dal menù “Pagine” si può accedere a due sezioni: “Tutte le pagine” e “Aggiungi nuova“.
Il menù Pagine in WordPress
Da “Tutte le pagine” si possono visualizzare le pagine del nostro sito. È possibile aggiungerne di nuove e modificare o cancellare le pagine esistenti. Per facilitare la ricerca è possibile cercare le pagine per nome o filtrarle per mese di pubblicazione.
Visualizzare, modificare o cancellare le pagine del nostro sito
Con “Aggiungi nuova” è possibile aggiungere una nuova pagina al sito. Come si può vedere l’interfaccia è molto simile a quella vista in “Aggiungi nuovo” articolo.
Come aggiungere una pagina
Anche qui sulla destra potremo scegliere dei Tag, non ci sono però le categorie ed è possibile assegnare una gerarchia alle pagine da “Genitore” nel box “Attributi pagina” (come avevamo fatto per le categorie). Sempre nel box “Attributi pagina” troviamo una nuova voce: “Template“. Alcuni temi WordPress danno la possibilità di assegnare ad ogni pagina un template differente a seconda dell’utilizzo finale della pagina. Potrebbe esistere, ad esempio, il template di pagina “contatti” che è una pagina predisposta, graficamente e per funzionamento, per fornire dei contatti. I tipi di Template disponibili dipendono dal tema: qualora stiate per acquistare un tema a pagamento o per scegliere un tema WordPress gratuito, vi consiglio di controllare le tipologie di template disponibili per le pagine.
Se sei pronto premi “Pubblica”!
Nota sull’editor di testo di Articoli e Pagine
L’editor standard di WordPress ha alcuni pulsanti di base per la formattazione del testo, il correttore automatico ed alcuni altri.
Editor standard
Se volete più funzioni dovrete installare altri editor come ad esempio Tiny Mce che consente di averne molte in più e scegliere quali visualizzare.
Un editor più completo, ma servirà davvero tutto?
In alto a destra nel box dell’editor trovate due tab “Visuale” e “Testo“, il primo utilizza l’editor WYSIWYG (What You See Is What You Get ovvero “quello che vedi è quello che è” o “ottieni quanto vedi”) ed è l’impostazione di default. Il secondo tab “Testo” visualizza invece il testo in html e può essere utile per inserire parti di codice html o un altro codice e per controllare il codice che stiamo generando dall’editor visuale.
Visuale vs Testo
Una pagina vista in modalità “Visuale”
La stessa pagina vista in modalità “Testo”, che differenza!
Commenti
Da “Commenti” è possibile visualizzare i commenti effettuati dai visitatori del nostro sito. Se il commento non è offensivo, è pertinente e non fa pubblicità lo potete pubblicare premendo “Approva”, in alternativa è possibile contrassegnarlo come Spam o cancellarlo.
Conclusioni
Siamo giunti al termine di questa guida per imparare ad utilizzare WordPress nelle sue funzioni di base. Come per gli altri tutorial vi chiedo di commentare ed esprimere le vostre opinioni o dubbi e di condividere l’articolo se pensate che possa essere utile anche ad altri. Spero che la lettura vi sia piaciuta e vi possa essere utile, grazie!


