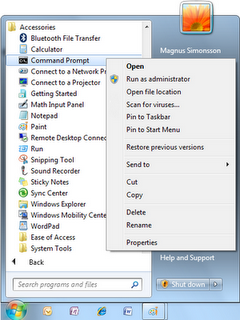Installare Windows 7 da pennetta USB
Creato il 25 luglio 2012 da Ginox
Guida all’installazione di Windows 7 da un'unità flash USBCome installare Windows 7 in un computer senza lettore DVDState pensando di passare a Windows 7 ma il vostro computer non dispone di un'unità DVD? In questa guida dettagliata troverete la procedura da seguire per installare questo sistema operativo utilizzando un'unità flash USB (ovvero, una “chiavetta” o una “penna USB”). L'installazione di Windows 7 da un'unità flash USB offre diversi vantaggi: un'unità flash USB ha dimensioni decisamente più contenute rispetto a un disco DVD, consente un'installazione di Windows 7 molto più veloce rispetto a un disco DVD e, soprattutto, permette di installare con facilità questo sistema operativo in computer sprovvisti di unità DVD. RequisitiPer creare un'unità flash USB di avvio e utilizzarla per installare Windows 7, è necessario disporre di quanto segue: - Un computer che esegue Windows Vista o Windows 7 con un'unità DVD
- Un disco DVD di installazione di Windows 7
- Un'unità flash USB vuota con una capacità di archiviazione di almeno 4 GB (un'unità flash USB da 4 GB costa attualmente circa 15 euro, è utilizzabile in molte situazioni diverse e può pertanto rappresentare un buon investimento. Suggerimento: se si installa Windows spesso, potrebbe valere la pena spendere qualche euro in più per acquistare un'unità flash USB ultrarapida).
Oltre a soddisfare i requisiti sopra indicati, i computer in cui si desidera installare Windows 7 devono supportare l'avvio da un dispositivo USB. In caso di dubbi riguardo al supporto di questa funzionalità nel computer in uso o alla modalità di attivazione, consultare la documentazione allegata al computer. Passaggio 1: formattare l’unità flash USBIl primo passaggio consiste nell'aprire un Prompt dei comandi e nel formattare l'unità flash USB utilizzando lo strumento DISKPART. A tale scopo, è necessario utilizzare un computer che esegue Windows Vista o Windows 7 in quanto lo strumento DISKPART disponibile in Windows XP non supporta unità flash USB. Istruzioni dettagliate: - Collegare l'unità flash USB a una porta USB
- Aprire un prompt dei comandi con privilegi elevati. A tale scopo, fare clic su Start, Tuttii programmi, Accessori, quindi fare clic con il pulsante destro del mouse su Prompt dei comandi e scegliere Esegui come amministratore. Se viene richiesto di immettere una password di amministratore o fornire una conferma, eseguire l'operazione richiesta.
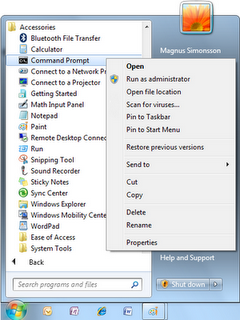
- Collegare l'unità flash USB a una porta USB.
- Aprire un prompt dei comandi con privilegi elevati. A tale scopo, fare clic su Start, Tutti programmi, Accessori, quindi fare clic con il pulsante destro del mouse su Prompt dei comandi e scegliere Esegui come amministratore. Se viene richiesto di immettere una password di amministratore o fornire una conferma, eseguire l'operazione richiesta.
- Individuare quindi il numero di disco dell'unità flash USB. A tale scopo, digitare i seguenti comandi nella finestra del prompt dei comandi:
 diskpart
diskpart
list disk Nell'elenco dei risultati verranno visualizzati i numeri di disco di tutti i dispositivi. Verificare e annotare il numero dell'unità flash USB in quanto sarà necessario nel passaggio successivo. - Formattare l’unità flash USB.
È quindi necessario formattare l'unità flash USB digitando i comandi riportati di seguito. A tale scopo, è possibile utilizzare la stessa finestra del prompt dei comandi aperta in precedenza.
Importante: si tenga presente che è necessario sostituire il numero "1" con il numero dell'unità flash USB. Il numero di disco effettivo dipende dal numero di partizioni e dischi presenti nel computer. Si tenga inoltre presente che tutti i dati disponibili nell'unità flash USB verranno persi durante la formattazione. Effettuare pertanto un backup di tutti i file in essa contenuti prima di eseguire i comandi riportati di seguito. Dopo aver verificato il numero di disco, eseguire i seguenti comandi in DISKPART:
select disk 1clean create partition primary select partition 1 active format fs=fat32 quick assign exit Passaggio 2: impostare l'unità flash USB in modo da poterla utilizzare per l'avvioIl passaggio successivo consiste nell'impostare il dispositivo USB in modo da poterlo utilizzare per l'avvio del computer. A tale scopo, è necessario utilizzare lo strumento BOOTSECT disponibile in Windows Vista e Windows 7.
Istruzioni dettagliate: - Inserire il disco DVD di installazione di Windows 7 nel lettore DVD.
Nella stessa finestra del prompt dei comandi aperta in precedenza, passare alla cartella Boot nel disco DVD di Windows 7. Se ad esempio all'unità DVD del computer è stata assegnata la lettera D:, digitare i seguenti comandi:
d:
cd boot - Nella cartella Boot è disponibile uno strumento da riga di comando denominato BOOTSECT che consente di impostare l'unità flash USB in modo da poterla utilizzare per l'avvio. Nell'esempio riportato di seguito, si suppone che all'unità flash USB sia stata assegnata la lettera E:. Sostituire E: con la lettera di unità assegnata all'unità flash USB se diversa. Dopo aver verificato la lettera di unità, eseguire il seguente comando:
bootsect /nt60 e: - Se l'operazione ha esito positivo, il comando verrà completato e verrà visualizzato il messaggio "Bootcode was successfully updated on all targeted volumes" (Il codice di avvio è stato aggiornato in tutti i volumi specificati).
È quindi possibile chiudere il prompt dei comandi in quanto questa parte della guida è stata completata. Passaggio 3: copiare i file di installazione di Windows 7 nell'unità flash USBIl passaggio successivo consiste nel copiare tutti i file dal DVD di installazione di Windows 7 nell'unità flash USB.
Aprire Esplorarisorse, fare clic sull'unità DVD nel riquadro di spostamento e selezionare tutti i file e le cartelle presenti nel disco di installazione di Windows 7 (per selezionare tutto, premere CTRL+A).
Trascinare quindi i file e le cartelle nell'unità flash USB. Selezionare tutti i file e le cartelle presenti nel disco di installazione di Windows 7 e trascinarli nell'unità flash USBA questo punto l'unità flash USB può essere utilizzata per l'installazione di Windows 7. Nota: se non si dispone di un disco DVD di Windows 7 e si è invece scaricato nel computer un file di immagine ISO di Windows 7 acquistato, è innanzitutto necessario estrarre tutti i file e le cartelle dal file ISO per poterli copiare nell'unità USB. Il modo più semplice per estrarre file e cartelle da un file di immagine ISO consiste nell'aprire il file ISO in uno strumento di estrazione ISO di terze parti, per esempio WinRAR o WinZip. Passaggio 4: avviare il computer dall’unità flash USBPer installare Windows 7 in un computer utilizzando l'unità flash USB, è necessario avviare il computer da tale unità. Nonostante la modalità di avvio da un dispositivo USB vari da un computer all'altro, di seguito sono riportate alcune indicazioni generali: - Collegare il dispositivo USB a una porta USB.
- Riavviare il computer.
- Quando viene visualizzata la schermata iniziale, premere il tasto del menu di avvio per visualizzare il menu del dispositivo di avvio, da cui è possibile selezionare manualmente il dispositivo da utilizzare in questo caso per l'avvio. Utilizzare i tasti di direzione per selezionare l'unità flash USB dal menu del dispositivo di avvio, quindi premere Invio.
Nota: il tasto da premere per visualizzare il menu di avvio varia in base al computer e al modello. Il tasto di avvio in genere è riportato nella parte superiore della schermata iniziale visualizzata durante i primi secondi del processo. Per individuare questo tasto, è inoltre possibile consultare la documentazione allegata al computer oppure cercare “tasto del menu di avvio" + il nome del modello di computer in un motore di ricerca. Se l'operazione ha esito positivo, verrà visualizzato il messaggio “Press any key to boot from CD or DVD” (Premere un tasto qualsiasi per eseguire l'avvio da CD o DVD) per cinque secondi. Premere un tasto e attendere che venga avviato il computer dall'unità flash USB. Se l'operazione ha esito positivo, verrà avviato il programma di installazione di Windows 7 e verrà visualizzata la prima schermata di installazione. Fonte: www.microsoft.com
Potrebbero interessarti anche :