
Con iOS 7 è stata inclusa anche una nuova versione di Safari per iPad. È dotato di nuove funzionalità tra cui schede iCloud e un’interfaccia completamente rinnovata. Quando si naviga sul Web la barra degli indirizzi si riduce ed i pulsanti scompaiono dallo schermo.
Continuando a leggere vi mostriamo come iOS 7 ha rinnovato Safari su iPad:
1 . Navigazione e ricerca
iOS 7 fonde in uno solo il campo indirizzo e di ricerca. Quindi, per visitare i siti web o la ricerca di una query su Google, basta toccare su questo nuovo campo nella parte superiore dello schermo.

2 . Schede
E’ possibile avere diversi siti web aperti contemporaneamente su iPad utilizzando le schede. È sufficiente toccare la piccola icona più nell’angolo in alto a destra dello schermo per aprire una nuova scheda . È possibile passare da una scheda all’altra toccando su ognuna di queste nella parte superiore dello schermo.
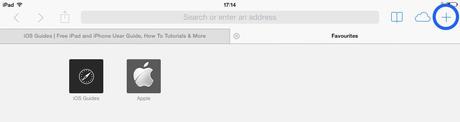
3 . Segnalibri
Toccare l’icona segnalibri nella parte superiore dello schermo per vedere i collegamenti ai siti preferiti. È possibile riordinare i segnalibri toccando il pulsante Modifica nella parte inferiore della finestra pop – up. Per aggiungere un segnalibro a questo pannello toccare il pulsante Condividi accanto al campo indirizzo.
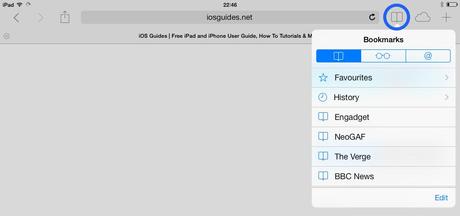
4 . Icona iCloud
Toccare questo pulsante per visualizzare tutte le schede aperte sul vostro Mac, iPhone e iPod touch. Questo è un ottimo modo per continuare a leggere articoli o ricordarsi di visitare un sito su un dispositivo diverso.
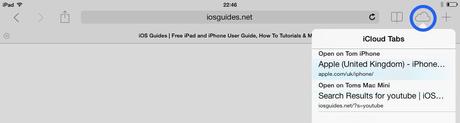
5 . Condividere una pagina
Durante la visualizzazione di una pagina web, toccare l’icona Condividi accanto al campo indirizzo. È quindi possibile salvare la pagina web come preferita, condividerla via email, messaggi, Twitter e Facebook, aggiungerla alla schermata iniziale come una scorciatoia, copiare l’URL o stampare la pagina.
6 . Navigazione privata
È possibile navigare sul Web senza salvare alcuna storia, le ricerche, le password o le registrazioni di campo, consentendo la modalità di navigazione privata. Per fare questo, si deve aprire una nuova scheda premendo il pulsante +, quindi toccare il pulsante privato in basso.
7 . Compilazione automatica
Compilazione automatica compilerà automaticamente i campi di testo su un sito web con il tuo nome, indirizzo, nome utente e password. Per abilitare questa funzione, aprire le Impostazioni di app, scegli Safari, cliccare Riempimento automatico, quindi attivare le opzioni all’interno.
8 . Privacy
Da Impostazioni è anche possibile modificare le impostazioni di sicurezza, cancellare la cronologia, attivare le finestre popup, cambiare il motore di ricerca predefinito e molto di più.


