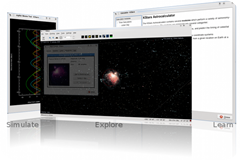
È in grado di rappresentare fedelmente il cielo notturno da qualunque posizione sulla Terra, ad una qualsiasi data. Include un catalogo di 130.000 stelle, 13000 oggetti del cielo profondo, tutte le 88 costellazioni, i pianeti, il Sole, la Luna e centinaia di comete e asteroidi. Grazie alle sue funzioni è adatto ad utenti di ogni livello, da informazioni per il dilettante, articoli sull'astronomia, informazioni generali al controllo di telescopi e fotocamere CCD ed elaborati calcoli astronomici.
KStars è un planetario per KDE capace di fornire un'accurata simulazione del cielo notturno, con stelle, costellazioni, ammassi, nebulose, galassie, tutti i pianeti, il Sole, la Luna, comete e asteroidi. Puoi vedere il cielo come appare da qualsiasi località terrestre, in qualsiasi data. L'interfaccia utente è estremamente intuitiva e flessibile. È possibile usare il mouse per far scorrere la mappa celeste, ingrandirla e rimpicciolirla, e ogni oggetto può essere facilmente identificato e inseguito nel suo moto celeste. Sebbene KStars includa parecchie funzionalità avanzate, l'interfaccia è semplice e divertente da utilizzare.
L'ultima versione distribuita è la 1.5.0, rilasciata assieme a KDE 4.8.0.
KStars fa parte del modulo kdeedu (programmi di edutainment) di KDE, e viene normalmente rilasciato assieme agli altri programmi.
L'immagine qui sopra mostra l'aspetto tipico di una finestra di KStars. Puoi vedere la mappa del cielo centrata su Betelgeuse, la stella più luminosa della costellazione di Orione. Orione è appena sorto dall'orizzonte orientale. Le stelle sono mostrate con colori realistici e le luminosità relative. In tre angoli del display si trovano delle caselle con la data e l'ora corrente («TL: 20:16:09 23 novembre 2010»), la località geografica («Fremont, California, USA») e l'oggetto attualmente centrato («Centrato su: Betelgeuse (alfa Orionis)»). Sopra la mappa celeste ci sono due barre degli strumenti. La barra principale contiene scorciatoie per le funzioni dei menu e il regolatore del passo temporale, che controlla la velocità dell'orologio della simulazione. La barra di visualizzazione contiene pulsanti che mostrano o nascondono differenti categorie di oggetti celesti. Ai piedi della finestra c'è una barra di stato, che mostra il nome di ogni oggetto su cui fai clic, e le coordinate celesti (ascensione retta/declinazione o altezza/azimut) del puntatore del mouse.
La procedura guidata di configurazione.
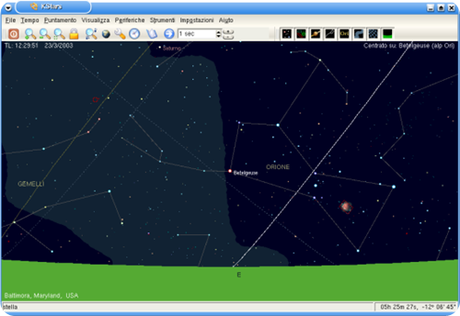
La prima seconda della procedura guidata ti permette di scegliere la località geografica iniziale, selezionandola dalla lista di oltre 2500 località conosciute, nella parte destra della finestra. La lista di località può essere filtrata in base a quanto inserito nelle caselle Città, Provincia e Nazione. Se la località che ti interessa non compare nella lista, puoi selezionare per il momento una città vicina. In seguito potrai aggiungere la tua località manualmente tramite la finestra Imposta località geografica. Una volta selezionata una località iniziale, premi il pulsante Successivo.
L'ultima pagina della procedura guidata ti permette di scaricare dati aggiuntivi, non inclusi nella distribuzione standard di KStars. È sufficiente premere il pulsante Scarica dati aggiuntivi per aprire la finestra apposita. Quando hai finito, premi il pulsante OK nella procedura guidata per iniziare a esplorare KStars.
Dà un'occhiata in giro.
Ora che abbiamo impostato l'ora e la località, diamo un'occhiata in giro. Puoi far scorrere la mappa usando i tasti freccia. Se tieni premuto il tasto Shift prima dello scorrimento, la velocità aumenta. La mappa si può anche far scorrere facendo clic e trascinando col mouse. Nota che, durante lo scorrimento della mappa, non tutti gli oggetti sono visualizzati. Ciò ha lo scopo di ridurre il carico di lavoro compiuto dalla CPU per ricalcolare le posizioni degli oggetti, con l'effetto di rendere più fluido lo scorrimento (nella finestra Configura KStars puoi definire quali oggetti debbano scomparire durante lo scorrimento). Ci sono vari modi per cambiare l'ingrandimento (o livello di zoom) della mappa:
- Utilizzare i tasti + e -
- Premere i pulsanti di zoom avanti/indietro sulla barra degli strumenti
- Selezionare Zoom avanti/Zoom indietro dal menu Visualizza
- Selezionare Zoom a scala angolare... dal menu Visualizza. Ciò ti permette di specificare la dimensione angolare del campo di vista del display, in gradi.
- Utilizzare la rotellina del mouse
- Trascinare su e giù il mouse tenendo premuto il tasto centrale.
- Tenere premuto Ctrl mentre trascini il mouse. Ciò ti permette di definire un rettangolo sulla mappa. Quando rilasci il pulsante del mouse, lo zoom della mappa si adatta alle dimensioni del rettangolo.
Riduci l'ingrandimento fino a vedere una curva verde; essa rappresenta il tuo orizzonte locale. Se non hai modificato la configurazione di KStars, il display sarà verde sotto l'orizzonte, rappresentando la superficie solida della Terra. Ci sono anche una curva bianca, che rappresenta l'equatore celeste e una curva marrone, che rappresenta l'eclittica, il percorso che il Sole sembra seguire attraverso il cielo nel corso di un anno. Perciò il Sole si trova sempre da qualche parte lungo l'eclittica, e anche i pianeti non se ne distanziano mai troppo.
Oggetti celesti.
KStars visualizza migliaia di oggetti celesti: stelle, pianeti, comete, asteroidi, ammassi, nebulose e galassie. Puoi interagire con gli oggetti visualizzati in vari modi, e ottenere maggiori informazioni sul loro conto. Facendo clic su un oggetto il suo nome apparirà nella barra di stato; posizionando il puntatore del mouse su un oggetto, il suo nome apparirà temporaneamente sulla mappa. Un doppio clic centrerà la mappa sull'oggetto e inizierà l'inseguimento (in modo che rimanga centrato col passare del tempo). Un clic col pulsante destro del mouse aprirà il menu contestuale dell'oggetto, che mette a disposizione altre opzioni.
Il menu a comparsa.
Ecco un esempio del menu che compare premendo il tasto destro del mouse, relativo alla nebulosa di Orione:
La parte superiore contiene scritte informative non selezionabili: il nome dell'oggetto («M 42»; «Nebulosa di Orione»), il tipo di oggetto («nebulosa gassosa») e la costellazione che contiene l'oggetto («Orione»). Le tre righe che seguono mostrano gli istanti di levata, culminazione e tramonto. Se al posto degli istanti di levata e tramonto c'è la parola "circumpolare", significa che l'oggetto è sempre sopra l'orizzonte visto dalla località corrente.
La parte centrale contiene azioni che possono essere eseguite sull'oggetto, come Centra e insegui, Dettagli... e Applica etichetta.
La parte inferiore contiene collegamenti a immagini e/o pagine web con informazioni sull'oggetto selezionato. Se sei a conoscenza di URL aggiuntivi con informazioni o immagini su un dato oggetto, puoi aggiungere un collegamento personalizzato nel menu a comparsa dell'oggetto. Scegli Dettagli dal menu a comparsa per aprire la finestra di dialogo Dettagli oggetto. Nella scheda Collegamenti premi il pulsante Aggiungi collegamento....
Trovare oggetti.
Puoi cercare oggetti con nome tramite la finestra Trova oggetto, richiamabile facendo clic sull'icona cerca sulla barra degli strumenti, o selezionando Trova oggetto... dal menu Puntamento, o ancora premendo Ctrl+F. La finestra Trova oggetto è mostrata qui sotto:
Impostazione della località geografica.
Ecco un'immagine della finestra Imposta località geografica:
Non è agevole scorrere l'intera lista di 2500 località cercando una città specifica. Per rendere più semplici le ricerche, la lista può essere filtrata inserendo del testo nelle caselle sotto la mappa. Per esempio, nella figura il testo «Ba» appare nella casella Filtro città, mentre «M» è stato inserito nella casella Filtro provincia, e «USA» in Filtro nazione. Nota che tutte le città mostrate nella lista hanno il proprio nome, quello della provincia e della nazione che iniziano con le stringhe inserite, e che il messaggio sotto le caselle del filtro indica che sette città corrispondono ai criteri di ricerca. Nota inoltre che i puntini che rappresentano queste sette città sulla mappa sono ora bianchi, mentre quelli delle altre città rimangono grigi.
La lista può anche essere filtrata per posizione sulla mappa. Facendo clic su un punto qualsiasi del planisfero saranno mostrate solo le città entro due gradi dal luogo prescelto. Per il momento puoi fare ricerche per nome o per posizione, ma non per entrambi contemporaneamente. In altre parole, quando fai clic sulla mappa i filtri dei nomi sono ignorati, e viceversa.
La longitudine, latitudine e le informazioni sul fuso orario della località selezionata sono mostrate nelle caselle ai piedi della finestra. Se pensi che uno qualsiasi di questi valori sia inaccurato, puoi modificarlo e premere il pulsante Aggiungi città alla lista per registrare la tua versione personalizzata della località. Puoi anche definire una località completamente nuova premendo il pulsante Pulisci campi e inserendo i dati per la nuova località. Nota che tutti i campi (eccetto Stato/Provincia che è facoltativo) devono essere riempiti perché la nuova località possa essere aggiunta alla lista. KStars caricherà automaticamente le tue località personalizzate nelle sessioni future. Nota che, al momento, l'unico modo per rimuovere una località personalizzata è cancellare la riga relativa nel file
~/.kde/share/apps/kstars/mycities.dat. Se aggiungi località personalizzate (o modifichi quelle già esistenti) sei pregato di spedirci il tuo file
mycities.dat, in modo che possiamo aggiungere le tue località alla lista principale.La finestra Configura KStars.
La finestra Configura KStars ti permette di modificare un'ampia gamma di opzioni di visualizzazione. Puoi accedervi sia tramite l'icona configurazione sulla barra degli strumenti che selezionando Configura KStars... dal menu Impostazioni. La finestra è visibile qui sotto:
Personalizzare il display.
Ci sono diversi modi per modificare il display secondi i tuoi gusti.
- Seleziona uno schema di colori differente in Impostazioni → Schemi colori. Ci sono quattro schemi di colori predefiniti, e puoi definirne altri nella finestra Configura KStars.
- Scegli se visualizzare o meno le barre degli strumenti in Impostazioni → Barre strumenti mostrate. Come la maggior parte delle barre strumenti di KDE, è anche possibile trascinarle e ancorarle a un bordo qualsiasi della finestra, o anche separarle completamente dalla finestra stessa se non sono bloccate.
- Decidi se mostrare o meno i riquadri informazioni nel menu Impostazioni → Riquadri informazioni. In aggiunta, puoi modificare i tre riquadri con il mouse. Ciascuno di essi ha informazioni aggiuntive che sono nascoste come impostazione predefinita. Puoi decidere se mostrare queste informazioni facendo doppio clic su un riquadro per modificarlo. Puoi anche riposizionarlo trascinandolo con il mouse. Quando un riquadro è a contatto con un bordo della finestra, vi rimarrà «incollato» quando la finestra viene ridimensionata.
- Scegli un «simbolo di CDV» utilizzando la voce di menu Impostazioni → Simboli CDV. CDV è un acronimo per «campo di vista». Un simbolo di CDV viene mostrato al centro della finestra per indicare dove sta puntando il display. Simboli diversi hanno diverse dimensioni angolari; puoi utilizzare un simbolo per mostrare che cosa si vedrebbe dall'oculare di un certo telescopio. Per esempio, se scegli il simbolo di CDV del «binocolo 7x35», sarà tracciato un cerchio del diametro di 9,2 gradi; questo è il campo di vista di un binocolo 7x35.
Puoi definire i tuoi simboli di CDV (o modificare quelli esistenti) tramite la voce di menu Modifica simboli CDV..., che avvia l'editor di CDV:
La lista dei simboli di CDV definiti è mostrata a sinistra. A destra ci sono dei pulsanti per aggiungere un nuovo simbolo, modificare le proprietà del simbolo selezionato o rimuoverlo dalla lista. Nota che puoi anche modificare o eliminare i quattro simboli predefiniti (se rimuovi tutti i simboli, i quattro predefiniti saranno ripristinati al successivo avvio di KStars). Sotto questi tre pulsanti c'è una finestrella con l'anteprima del simbolo selezionato. Premendo il pulsante Nuovo... o Modifica... si apre la finestra Nuovo indicatore CDV:
Se ti è piaciuto l'articolo , iscriviti al feed cliccando sull'immagine sottostante per tenerti sempre aggiornato sui nuovi contenuti del blog:


