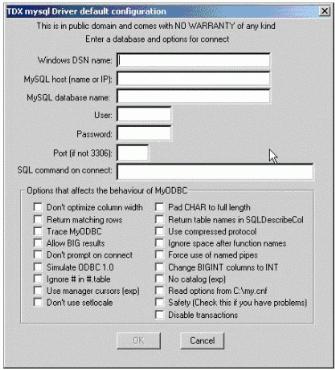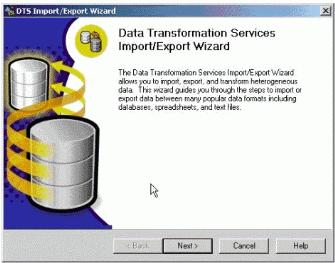La domanda su come fare mi è stata posta oggi in ufficio, e la risposta non posso che prenderla dalla pagina dedicata su TechNet:
Di seguito viene riportata una procedura per configurare Microsoft SQL Server al fine di migrare il database MySQL.
1. Installare il supporto MyODBC, disponibile all’indirizzo http://www.mysql.com/
2. Durante l’installazione viene visualizzata la finestra di dialogo seguente:
Configurare le impostazioni ODBC utilizzando le informazioni seguenti:
Windows DSN name: test
Description: Database di prova
MySQL Database: test
Server: seawolf.microsoft.com
User: cgunn
Password: my_password
Port: 3306
Nel caso delle impostazioni precedenti, il nome specificato nel campo “Windows DSN name” deve essere univoco nel computer che esegue la connessione, l’impostazione relativa al server può essere un nome di dominio completo (assicurarsi che sia disponibile un sistema di risoluzione dei nomi, per esempio tramite DNS) oppure un indirizzo IP.
3. Quindi eseguire l’Importazione/Esportazione guidata DTS. Dal gruppo di programmi Microsoft SQL Server selezionare Importazione ed esportazione dati. Verrà visualizzata la finestra di dialogo seguente.
Fare clic su Avanti, quindi proseguire con il passaggio successivo.
4. Fornire le informazioni necessarie sull’origine dei dati: queste informazioni devono essere MySQL come origine dei dati ODBC e test come DSN del sistema. Quindi, fornire le credenziali di accesso, il nome utente e la password mostrati nella successiva finestra di dialogo, infine fare clic su Avanti.
5. Fornire i dettagli della connessione di destinazione, come mostrato nella finestra di dialogo seguente, quindi fare clic su Avanti.
6. La finestra di dialogo Copia tabella o query consente di selezionare gli oggetti del database dall’origine, in questo caso MySQL. Selezionare Copia tabelle e viste dal database di origine. È opportuno rammentare che MySQL non supporta le viste pertanto, selezionando questa opzione, verranno copiati solo gli oggetti tabella, come mostrato di seguito. Fare clic su Avanti per continuare.
7. Verrà visualizzata la finestra di dialogo Seleziona tabelle e viste di origine, in cui è possibile selezionare le tabelle di origine e quelle di destinazione.
8. Fare clic sul pulsante con i trattini per eseguire la trasformazione dei dati, come mostrato nella finestra di dialogo seguente Mapping e trasformazioni di colonna.
In questa finestra di dialogo vengono abbinati i tipi di dati di origine e di destinazione e vengono selezionati i campi di dati Null. Al termine, fare clic su OK.
Verrà visualizzata la finestra di dialogo Salva, pianifica e replica pacchetto, che consente di pianificare la migrazione fuori degli orari di punta e di salvare il pacchetto DTS in percorsi e formati diversi.
9. La finestra di dialogo Salva pacchetto DTS fornisce due tipi di password per il pacchetto DTS. La prima password è quella del proprietario e consente di proteggere tutte le informazioni sugli utenti e sulle password incluse nel pacchetto, mentre la password dell’utente consente di eseguire il pacchetto e impedisce qualsiasi esecuzione non autorizzata, come mostrato di seguito. Fare clic su Avanti per continuare.
10. Infine, la finestra di dialogo Completamento della Importazione/Esportazione guidata DTS riepiloga le opzioni selezionate nella procedura guidata.
Fare clic su Fine per iniziare la migrazione dei dati.
11. La finestra di dialogo Esecuzione pacchetto visualizza lo stato di ogni attività mentre viene eseguita. Un segno di spunta verde indica il completamento di un’attività. Se l’esecuzione di un’attività non riesce e l’errore interrompe il processo, verrà visualizzata una finestra che riporta le informazioni sull’errore.
Pubblicato in: Microsoft, MySQL, Programmazione, SQL Tagged: MySQL, SQLServer