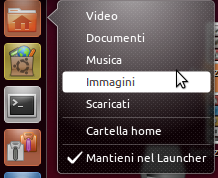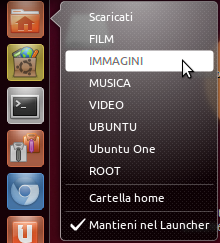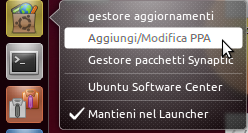Dopo aver visto qui le scorciatoie principali da utilizzare per ottimizzare la fruibilità di Unity, vediamo come impostare le famose quick-list per le applicazioni presenti nel launcher: in sostanza esse sono costituite da un menù contestuale, accessibile con il tasto dx del mouse sull'icona dell'applicativo considerato, che consentono di richiamare le funzioni principali che lo stesso è in grado di eseguire. Di seguito descriviamo come impostare le quick-list per le applicazioni di uso comune. La procedura è molto semplice.
- Quick-list per la cartella Home
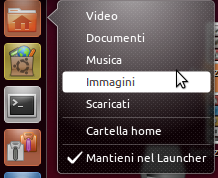 Come visibile nella figura qui accanto, abbiamo impostato una quick-list per la nostra home al fine di poter accedere alle cartelle principali ivi contenute, in questo modo: apriamo la nostra home utente digitiamo CTRL+H per visualizzare i file nascosti e navighiamo in .local>share>applications; se la cartella non esiste, creiamola pure; scarichiamo da qui il file nautilus-home.desktop e copiamolo al suo interno. Terminiamo la sessione e riloggiamoci per rendere effettive le modifiche.
Come visibile nella figura qui accanto, abbiamo impostato una quick-list per la nostra home al fine di poter accedere alle cartelle principali ivi contenute, in questo modo: apriamo la nostra home utente digitiamo CTRL+H per visualizzare i file nascosti e navighiamo in .local>share>applications; se la cartella non esiste, creiamola pure; scarichiamo da qui il file nautilus-home.desktop e copiamolo al suo interno. Terminiamo la sessione e riloggiamoci per rendere effettive le modifiche.
- Quick-list per la cartella Home contenente i nostri preferiti
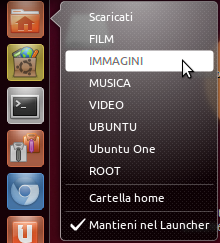 In questo caso il menu contestuale ci mostra i preferiti impostati con nautilus e la possibilità di aprire il file manager come root. Per impostare questa quick-list ci serviremo di uno script, denominato unityhome.sh, che preleveremo da qui e salveremo nella nostra home. Una volta salvato lo script, clicchiamoci con il tasto dx del mouse e selezioniamo "proprietà"; quindi ci spostiamo sulla tab "permessi" e spuntiamo l'opzione "consentire l'esecuzione del file come programma". Chiudiamo il tutto, doppio click sullo script e scegliamo "esegui nel terminale". A procedura ultimata, rilogghiamoci per rendere effettive le modifiche. Ricordiamoci di rieseguire lo script ogni volta che modifichiamo la lista dei nostri preferiti.
In questo caso il menu contestuale ci mostra i preferiti impostati con nautilus e la possibilità di aprire il file manager come root. Per impostare questa quick-list ci serviremo di uno script, denominato unityhome.sh, che preleveremo da qui e salveremo nella nostra home. Una volta salvato lo script, clicchiamoci con il tasto dx del mouse e selezioniamo "proprietà"; quindi ci spostiamo sulla tab "permessi" e spuntiamo l'opzione "consentire l'esecuzione del file come programma". Chiudiamo il tutto, doppio click sullo script e scegliamo "esegui nel terminale". A procedura ultimata, rilogghiamoci per rendere effettive le modifiche. Ricordiamoci di rieseguire lo script ogni volta che modifichiamo la lista dei nostri preferiti.
- Quick-list per Ubuntu Software Center
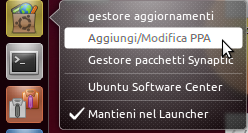 Questa quick-list ci consente di accedere a tutti gli applicativi che ci servono per gestire gli aggiornamenti del sistema. Per utilizzarla scarichiamo il file ubuntu-software-center.desktop daqui e lo copiamo come di consueto all'interno del percorso /home/NomeUtente/.local/share/applications ricordandoci al solito di abilitare la visualizzazione dei file nascosti nella nostra home digitando CTRL+H. Quindi rilogghiamoci per rendere effettive le modifiche.
Questa quick-list ci consente di accedere a tutti gli applicativi che ci servono per gestire gli aggiornamenti del sistema. Per utilizzarla scarichiamo il file ubuntu-software-center.desktop daqui e lo copiamo come di consueto all'interno del percorso /home/NomeUtente/.local/share/applications ricordandoci al solito di abilitare la visualizzazione dei file nascosti nella nostra home digitando CTRL+H. Quindi rilogghiamoci per rendere effettive le modifiche.
- Quick-list per LibreOffice
Accesso rapido alle applicazioni di LibreOffice. Scarichiamo il file libreofficestartcenter.desktop da qui e lo copiamo come di consueto all'interno del percorso /home/NomeUtente/.local/share/applications ricordandoci al solito di abilitare la visualizzazione dei file nascosti nella nostra home digitando CTRL+H. Quindi trasciniamo il file appena copiato all'interno del launcher per cominciare ad utilizzarlo.
Menù contestuale molto comodo per Firefox. Scarichiamo il file firefox.desktop da qui e lo copiamo come di consueto all'interno del percorso /home/NomeUtente/.local/share/applications ricordandoci al solito di abilitare la visualizzazione dei file nascosti nella nostra home digitando CTRL+H. Quindi rilogghiamoci per rendere effettive le modifiche.
Questa quick-list ci consente di comandare banshee direttamente dal launcher. Scarichiamo il file banshee.desktop da qui e lo copiamo come di consueto all'interno del percorso /home/NomeUtente/.local/share/applications ricordandoci al solito di abilitare la visualizzazione dei file nascosti nella nostra home digitando CTRL+H. Quindi rilogghiamoci per rendere effettive le modifiche.
- Quick-list per il terminale
Gestione rapida di diverse opzioni per il terminale. Scarichiamo il file gnome-terminal.desktop da qui e lo copiamo come di consueto all'interno del percorso /home/NomeUtente/.local/share/applications ricordandoci al solito di abilitare la visualizzazione dei file nascosti nella nostra home digitando CTRL+H. Ora dobbiamo eliminare dal launcher il terminale, se presente, togliendo la spunta alla voce "mantieni nel launcher". Qundi lo apriamo dalla dash e avremo il nuovo lanciatore a disposizione. Inoltre, per avere funzionante il parametro "Nuova tab", dobbiamo installare il pacchetto
xdotool
da Ubuntu-Software-Center.
Procedura assodata: scarichiamo il file gedit.desktop da qui e lo copiamo come di consueto all'interno del percorso /home/NomeUtente/.local/share/applications ricordandoci al solito di abilitare la visualizzazione dei file nascosti nella nostra home digitando CTRL+H. Quindi lo apriamo da terminale con il comando
gedit ~/.local/share/applications/gedit.desktop
e sostituiamo la voce "username" con il nostro nome utente. Salviamo e chiudiamo il file. Creiamo una cartella script all'interno della directory "applications" con il comando da terminale
mkdir ~/.local/share/applications/scripts
successivamente creiamo uno script per gedit con il comando
gedit ~/.local/share/applications/scripts/gedit-shortcuts
ed incolliamoci il seguente codice
#!/bin/bash
case $1 in
normal-mode) gedit $(zenity --title='Open file...' --file-selection);;
root-mode) gksudo -u root -m "Running Gedit as user root allow you to modify some essential files of your system" "bash -c 'gedit \$(zenity --title=\'Open file as user root...\' --file-selection)'";;
esac
rendiamo il file eseguibile
chmod +x ~/.local/share/applications/scripts/gedit-shortcuts
in ultimo trasciniamo il file gedit.desktop nel launcher per cominciare ad utilizzarlo.
- Quick-list per Transmission
Scarichiamo il file transmission-gtk.desktop da qui e lo copiamo come di consueto all'interno del percorso /home/NomeUtente/.local/share/applications ricordandoci al solito di abilitare la visualizzazione dei file nascosti nella nostra home digitando CTRL+H. Quindi rilogghiamoci per rendere effettive le modifiche.
- Quick-list per Ubuntu-One
Scarichiamo il file ubuntuone-control-panel-gtk.desktop da qui e lo copiamo come di consueto all'interno del percorso /home/NomeUtente/.local/share/applications ricordandoci al solito di abilitare la visualizzazione dei file nascosti nella nostra home digitando CTRL+H. Quindi rilogghiamoci per rendere effettive le modifiche.
Ricordo che altre quick-lists possono essere trovate qui.
Alla prossima.
fonte: Ask-Ubuntu