
Con iOS 7, Apple ha aggiunto nuove funzionalità al sistema operativo che gestisce l’iPhone, iPod touch e iPad. Alcune di queste nuove caratteristiche hanno rappresentato grandi cambiamenti in iOS, ma ci sono tante altre features, poco conosciute ma molto utili. Ve ne segnaliamo qualcuna e quando le conoscete, le utilizzerete con piacere.
1. Strisciare per tornare indietro
Prima di iOS 7, spostarsi avanti e indietro nelle apps richiedeva toccare le frecce avanti e indietro. Con iOS 7 si può semplicemente scorrere verso il bordo sinistro dello schermo per tornare indietro. Questa feature non funziona in tutte le applicazioni (l’applicazione deve essere aggiornata all’ultima versione), e rende meglio in applicazioni come Safari, Mail e Musica.
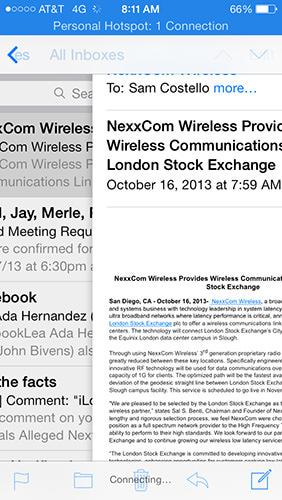
2. Strisciare per chiudere le schede di Safari
Entrando in Safari e strisciando sullo schermo verso sinistra, questo gesto non ti fa solo spostare attraverso le pagine, ma permette anche di chiudere le schede del browser. Per utilizzare questa funzione, toccare prima il quadrato nell’angolo in basso a destra di Safari, che visualizza tutte le schede aperte. Trova quella che desideri chiudere e scorri fino al bordo sinistro dello schermo, e la scheda scompare.
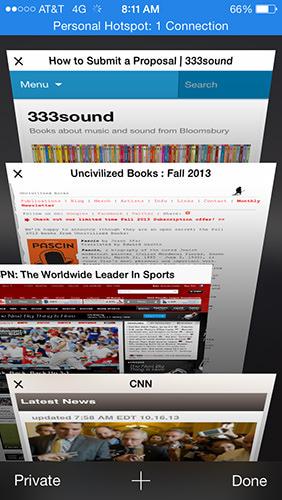
3. Il ritorno del pulsante .com
Questa non è una caratteristica specifica di iOS 7 (era già presente in iOS 6), ma nela rivoluzione di iOS 7, fa piacere ritrovare il buon vecchio pulsante .com sulla tastiera in Safari. Dalle prime versioni di iOS, questo tasto ha aiutato a risparmiare qualche digitazione quando si doveva immettere un indirizzo di siti web. Per trovarlo, si deve toccare e tenere premuto il tasto “punto”. Apparirà un menu sopra di essa che offre una serie di opzioni per le estensione degli indirizzi web: .com, .it, .net, .org, ecc.. Fate scorrere il dito (senza toglierlo dallo schermo) su quello che si desidera e, quando uno è evidenziato, rilasciate il dito dallo schermo.
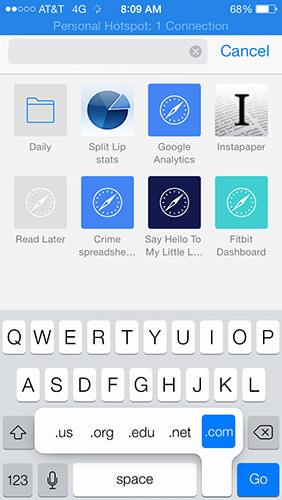
4. Blocco di chiamate e messaggi
Nella tua vita c’è qualcuno che non vorresti mai sentire? Con iOS 7 si può, bloccando le loro chiamate, i messaggi e le chat FaceTime. Per bloccare i numeri, andare su Impostazioni -> Telefono -> Bloccati. Toccare Aggiungi…, quindi selezionare la persona indesiderate dalla tua rubrica (per bloccare qualcuno che non si trova nella Rubrica, passare alla schermata Recenti nel telefono, toccare “i“, quindi scorrere verso il basso e premere Blocca contatto). Per sbloccarli, toccare Modifica, poi cliccare sull’icona rossa e poi Sblocca.
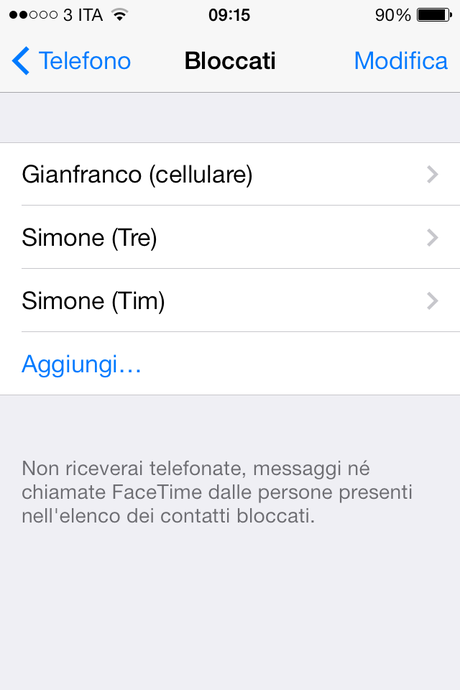
5. Chiudere Centro di controllo nelle App
Il Centro di controllo è una formidabile funzionalità che rende più efficace l’accesso a tante funzioni comuni, ma per alcuni utenti questo complica l’uso delle applicazioni, perché viene tirato su anche quando non lo si desidera. È possibile evitare questo inconveniente spegnendo Centro di controllo in app. Per fare questo, Andare su Impostazioni -> Centro di Controllo e deselezionare Accesso dalle app mettendolo su off /bianco. Ora, sarete in grado di utilizzare il Centro di controllo solo dal blocco dello schermo e dalla schermata Home.
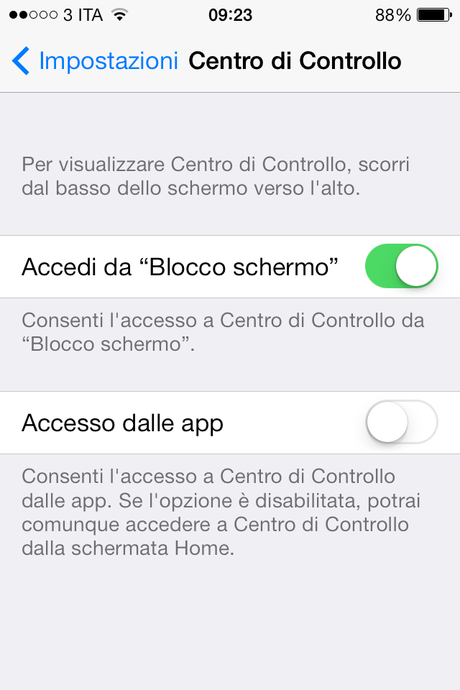
6. Chiudere più applicazioni in una volta
Nelle versioni precedenti di iOS, si poteva chiudere un’app alla volta utilizzando il veloce App Switcher. In iOS 7, però, questa opzione è più efficiente: si può chiudere fino a tre applicazioni alla volta. Per farlo, è sufficiente fare doppio clic sul tasto Home, trovare le tre applicazioni da chiudere e sfiorare lo schermo su tutti e tre le app allo stesso tempo.
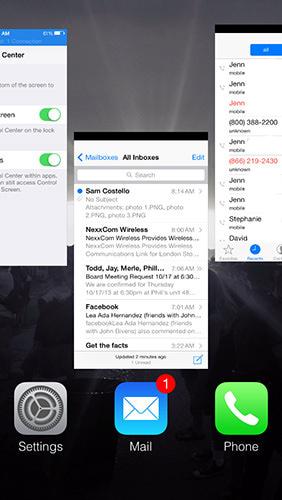
7. Aggiornamento app in background
iOS7 è più intelligente rispetto alle versioni precedenti, perché impara le tue abitudini e sa quali applicazioni si utilizzano e in quale momento. Per esempio, se controlli il tuo social media ogni mattina alle 8:00, iOS 7 apprende e utilizza una funzione chiamata Aggiornamento app in background per aggiornare i feed dei tuoi social media prima delle 8:00, assicurandoti di avere sempre le notizie aggiornate. Attenzione, questa funzione può esaurire la durata della batteria, quindi, se la batteria si sta esaurendo troppo velocemente, si consiglia di disattivarla. Andare su Impostazioni ->Generali->Aggiornamento app in background, da qui potete disattivarla oppure selezionare le notizie che volete che vengano aggiornate.
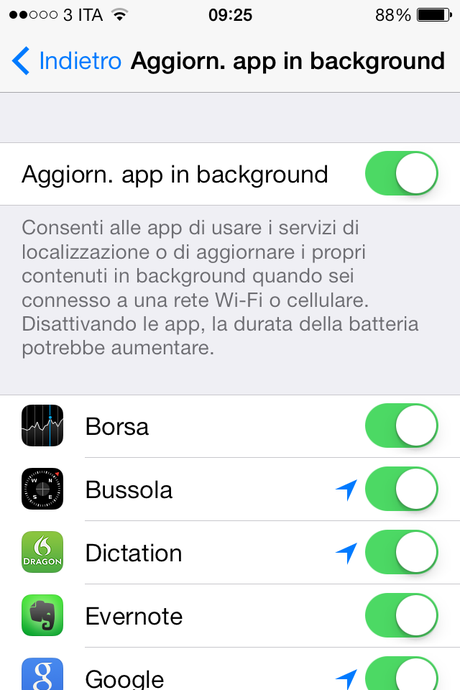
8. Aggiornamenti automatici delle App
Non sono solo i contenuti delle applicazioni che iOS 7 può aggiornare automaticamente, ma anche le applicazioni alle nuove versioni, senza bisogno di farlo manualmente. Quando questa impostazione è attivata, se viene rilasciata una nuova versione di una delle vostre applicazioni, essa verrà automaticamente scaricata e installata sul vostro dispositivo. Questa funzione è utile, ma può usare molta batteria oppure può installare una nuova versione che non si desidera. Andare su Impostazioni ->iTunes Store e App Store->Download Automatici e da qui potete attivare/disattivare Aggiornamenti.
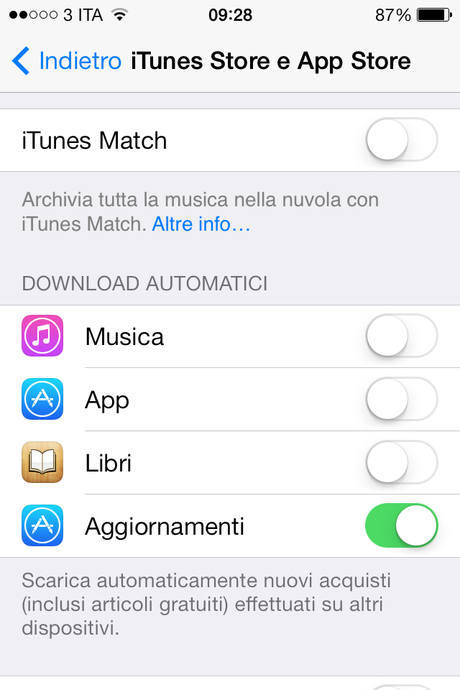
9. Sfondi animati
Uno dei molti cambiamenti al look di iOS 7 si presenta sotto forma di Sfondi dinamici. Nelle versioni precedenti di iOS, gli sfondi sono stati sempre immagini statiche. Ora, però, si può aggiungere un pò di brio visivo con animazioni come sottofondo alle tue applicazioni. Per utilizzarli andare su Impostazioni -> Sfondi e luminosità -> Scegli Sfondo -> dinamico. Selezionare lo sfondo che si desidera e, se ti piace, toccare Imposta. Quindi, ammirare il leggero movimento sulla schermata iniziale del dispositivo (Funzione non prevista per iPhone 4).
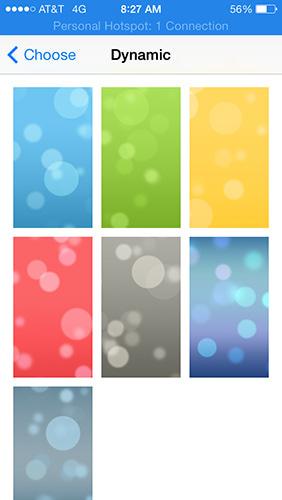
10. Font dinamico
Se per voi un testo è troppo piccolo da leggere, in iOS 7 si può modificare. C’è una funzione per affrontare questo problema chiamato Font dinamico, consente di aumentare la dimensione del testo per renderlo più facile alla lettura. Non funziona in tutte le applicazioni, solo quelli che lo supportano, ma può aiutare. Per usarlo, andare su Impostazioni -> Generali -> Accessibilità -> Font più grande. Spostare la slider del Font dinamico sul verde per attivarlo e quindi utilizzare il dispositivo di scorrimento per regolare la dimensione del testo fino a quando riuscite a leggere facilmente.
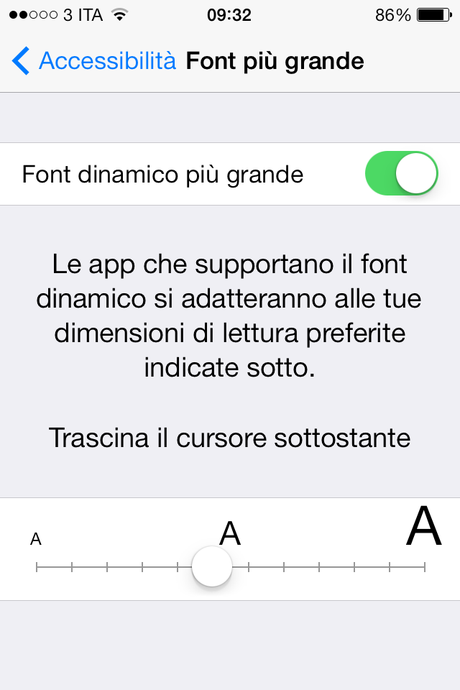
11. Funzione Livello nell’App Bussola
Hai bisogno di sapere se il quadro che stai appendendo è a livello? iOS 7 ti può aiutare. Nella sua applicazione Bussola trovi la funzione Livello, che può segnalare quando gli oggetti sono a livello. Per accedervi, toccare l’applicazione Bussola e strisciare verso sinistra per spostare l’app sulla seconda schermata. Quando la schermata che mostra i gradi e due cerchi che si sovrappongono diventa verde, allora significa che l’oggetto è messo perfettamente a livello.
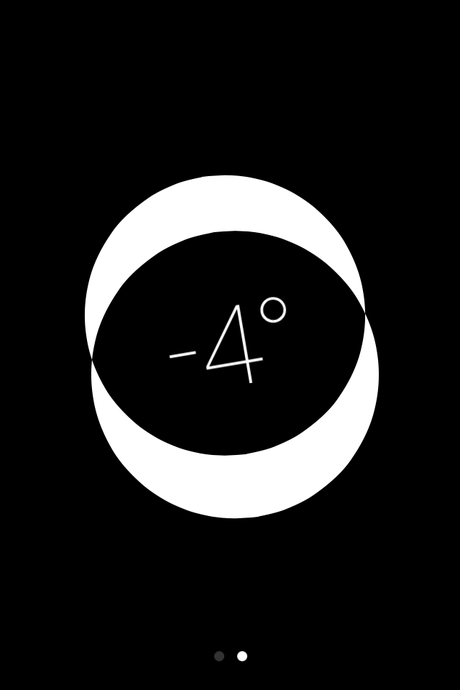

![Jailbreak team Taig aggiorna tool eseguire sblocco anche 8.4! Vediamo insieme guida come eseguirlo! [Aggiornato Vers. 2.2.0]](https://m2.paperblog.com/i/289/2898336/jailbreak-ios-84-il-team-taig-aggiorna-il-too-L-6f7Kho-175x130.png)




