

Visto che siamo ancora in agosto e c’e’ chi parte per le vacanze e chi e’ gia’ stressato dal rientro al lavoro, ho deciso di fare un tutorial in Photoshop molto semplice. Si tratta di creare un testo scritto con il gesso sulla lavagna, proprio come succedeva quando andavo a scuola. Insomma una sorta di rimembranza. Spero che questo breve Photoshop tutorial sia utile.
Allora basta parole e via con il tutorial.
Creare effetto scritta in gesso su lavagna Photoshop
Risorse per il tutorial:
Immagine lavagna DOWNLOAD
Font per scritta DOWNLOAD
Immagine Finale

Partiamo a bomba.
Apriamo in Photoshop l’immagine che avete appena scaricato.
Con lo strumento taglierina, rifiliamo i bordi dell’immagine della lavagna per eliminare la parte nera che non ci serve e non e’ bella da vedere.
Una volta effettuata questa operazione, andare su Immagine->Regolazione->Livelli e immettiamo i seguenti parametri:
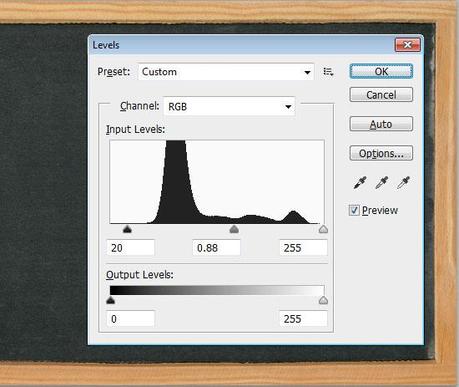
Siccome siamo dei pignoli e ancora non ci piace l’immagine della nostra lavagna, ritorniamo sul menu’ Immagine->Regolazioni->Tonalita’/Saturazione e facciamo quanto segue:
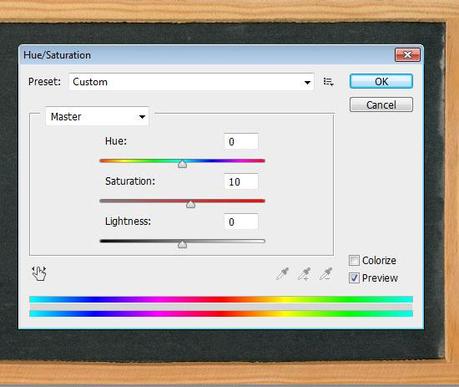
Adesso la nostra immagine di sfondo e’ ok.
Passiamo alla scritta. Creiamo un altro livello e scegliamo lo strumento testo. Come font da utilizzare scegliamo il carattere che abbiamo scaricato con una grandezza di 25 punti. Scriviamo al centro della lavagna quello che vogliamo. Io, in un momento di blocco creativo, ho scritto il mio Nick.
Adesso la lavagna c’e’, la scritta pure e adesso bisogna perfezionare la scritta.
Creiamo un livello superiore a tutti gli altri.
Spostiamoci sul livello scritta, clicchiamo il tasto destro del mouse e scegliamo l’opzione “creare tracciato di lavoro”. A questo punto possiamo anche rendere non visibile il nostro livello testo, e attivare il livello superiore vuoto.
Scegliere lo strumento pennello, caricare i pennelli predefiniti e scegliere il numero 44, con una dimensione di 25px e le altre opzioni come in figura.
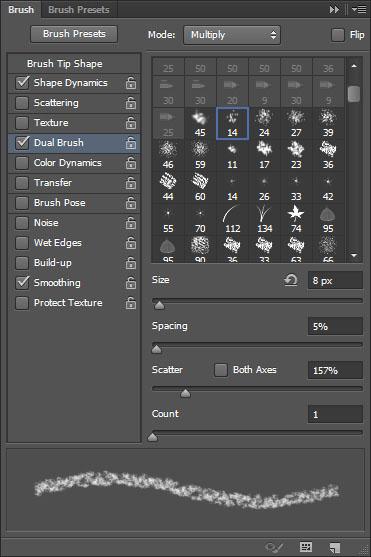
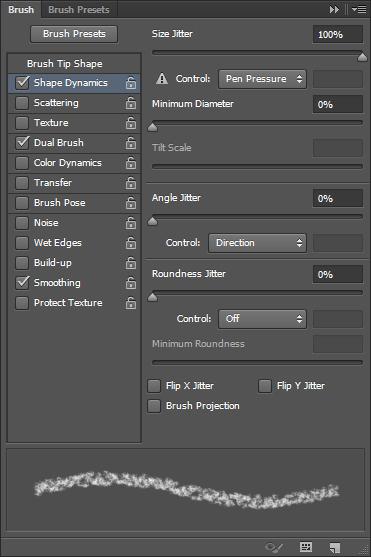
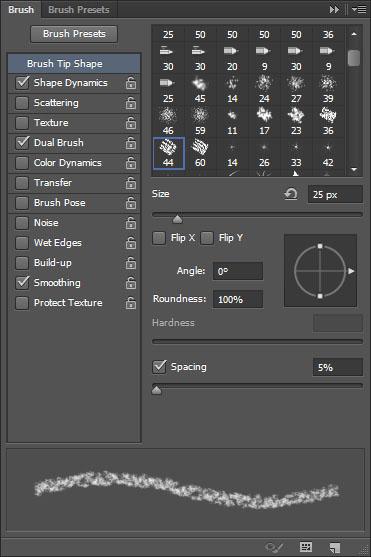
Una volta selezionato il pennello con le giuste impostazioni, passiamo al tracciato e clicchiamo il tasto destro del mouse e scegliamo l’opzione “Traccia tracciato”, scegliere pennello e il gioco e’ fatto.
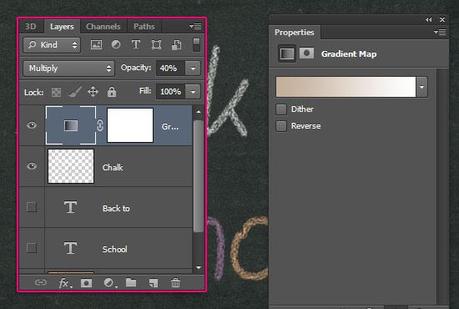
Se desiderate dare alla scritta in gesso un effetto piu’ marcato, potete aggiungere un nuovo livello di riempimento->mappa sfumatura e impostare i seguenti colori per la sfumatura da applicare alla scritta
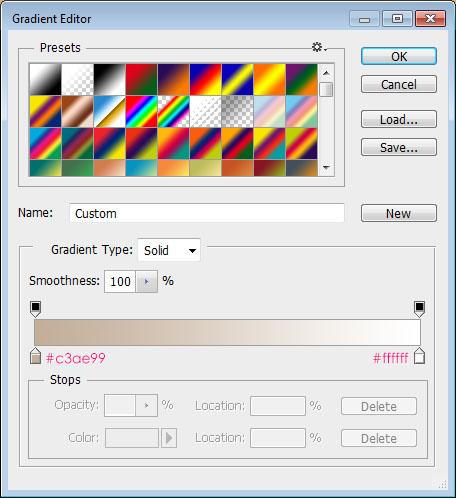
A questo punto l’effetto sara’ il seguente

Alla prossima!
Qui di seguito il video esplicativo del tutorial photoshop creare effetto scritta gesso su lavagna
Creare scritta gesso su lavagna in Photoshop from iwebdesigner on Vimeo.


