 La LOMO LC-A era una macchina fotografica analogica compatta prodotta in Russia fino al 2005 dalla Leningradskoe Optiko-Mechaničeskoe Ob"edinenie, in inglese: Leningrad Optics & Mechanics Amalgamation (LOMO appunto).
La LOMO LC-A era una macchina fotografica analogica compatta prodotta in Russia fino al 2005 dalla Leningradskoe Optiko-Mechaničeskoe Ob"edinenie, in inglese: Leningrad Optics & Mechanics Amalgamation (LOMO appunto).Gli scatti di questa macchina si caratterizzano da un'elevata saturazione, una marca vignettatura da sottoesposizione e delle forti dominanti di colore.
Queste caratteristiche, erano date, probabilmente, dalla particolarità dell'obbiettivo, un 32 mm relativamente luminoso f/2.8, e dalle ridotte dimensioni della lente.
Per Photoshop potete trovare in rete molte "azioni" preconfezionate che riproduono l'effetto Lomo, ma che gusto ci sarebbe...
Proviamo quindi a farlo da soli partendo da questo scatto.

Come prima cosa applichiamo la vignettatura classica delle Lomo utilizzando Filtro --> Distorsione --> Correzione lente e impostando una Vignettatura con un Fattore di -100 e un Punto Intermedio di +45.
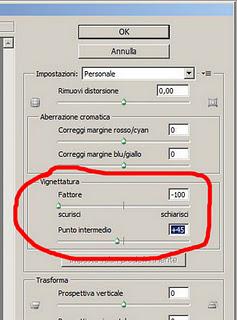
Ora accentuiamo le dominanti di colore e contrastiamo utilizzando in primo luogo lo strumento Curve e in seguito lo strumento Livelli.
Con lo strumento Immagine --> Regolazioni --> Curve agiremo sulle tre curve RGB.
Prima il rosso modificando la curva in una S - poi il verde - e infine il blu formando una S rovesciata.
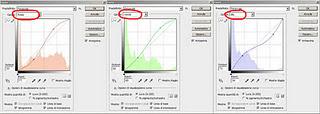
Ora modifichiamo i Livelli e in particolare scuriremo l'immagine nel canale Rosso, "tagliando" i pixel più scuri (parte sinistra dell'istogramma) spostando, verso destra, il cursore di sinistra dei livelli di input fino a raggiungere un valore di circa 55.
Immagine --> Regolazioni --> Livelli
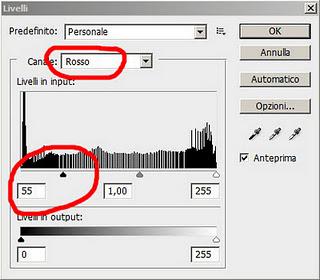
A questo punto dobbiamo contrastare l'immagine e sarebbe opportuno farlo solamente sulla parte luminosa trascurando la parte scura.
Qui ci viene in aiuto Photoshop con un metodo di lettura del colore molto poco sfruttato, ma con grandi potenzialità, Colore LAB.
Faccio una piccola digressione su questo metodo perchè, rispetto ai metodi RGB e CMYK viene utilizzato raramente dai non addetti ai lavori, ma offre grandi possibilità di agire sul colore dell'immagine, grazie alle sue peculiarità.
Il metodo Colore LAB, chiamato anche CIELAB, è formato da 3 canali Luminosità, A e B (LAB appunto).
Il primo rappresenta la luminosità dei colori da 0 a 100 (0=neri - 100=il bianco diffuso); il canale A raccoglie i verdi (nei valori negativi) e i magenta (in quelli positivi); infine il canale B i blu (negativi) e i gialli (positivi).
Quello che rende interessante il metodo LAB è che si basa sulla percezione umana del colore.
I valori numerici dello spazio Lab descrivono tutti i colori percepiti da una persona con una visione normale. Contrariamente ad altri metodi colore più usati lo spazio Lab descrive l’aspetto di un colore piuttosto che la quantità di colorante necessaria per la riproduzione dei colori da parte di una periferica (monitor, stampante ecc.).
Per chi fosse interessato ad approfondire l'argomento colore LAB e ad utilizzare questo metodo per l'elaborazione delle immagini, consiglio il libro (ormai un best seller nel settore): PHOTOSHOP LAB COLOR: THE CANYON CONUNDRUM AND OTHER ADVENTURES IN THE MOST POWERFUL COLORSPACE scritto da Dan Margulis, gigante della correzione del colore e dell’ottimizzazione dell’immagine su Photoshop.
Ma bando alle ciance... continuiamo con il nostro tutorial...
Modifichiamo, quindi, il metodo colore dell'immagine con Immagine --> Regolazioni --> Metodo --> Colore LAB.
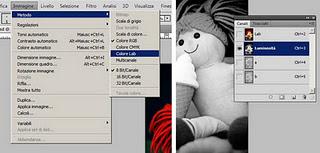
Selezioniamo il canale Luminosità sul quale applichiamo il Filtro --> Contrasta --> Maschera di Contrasto
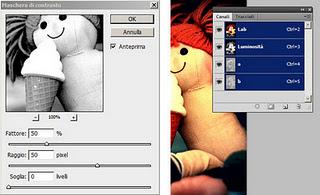
Ecco fatto, con pochi e semplici passaggi abbiamo trasformato uno scatto digitale in una foto scattata da una vecchia Lomo.

GS
