
Per costruire siti su piattaforma WordPress io peferisco lavorare in locale, per testare tutte le funzionalita’ del mio progetto prima del lancio in rete.
Rinvio ad un altro artico per le specifiche dell’installazione di WordPress in locale.
In questo articolo spiego le specifiche per caricare il nostro sito da remoto a locale.
I passaggi essenziali sono:
esportare il database del vostro progetto da locale a remoto
caricare – importare il database in remoto
caricare il sito in remoto
Esportare il database WordPress da locale a remoto
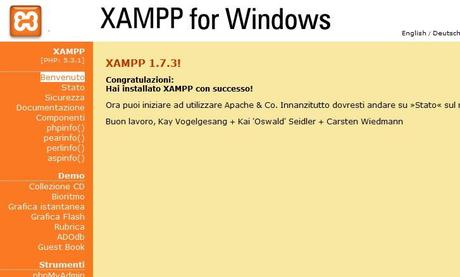
Andare sul database presente in PhpMyAdmin e cliccate su pulsante esporta
A questo punto scegliere la tipologia di compressione che volete dare il database che state per esportare; io uso sempre gzip.
Caricare database da locale a remoto
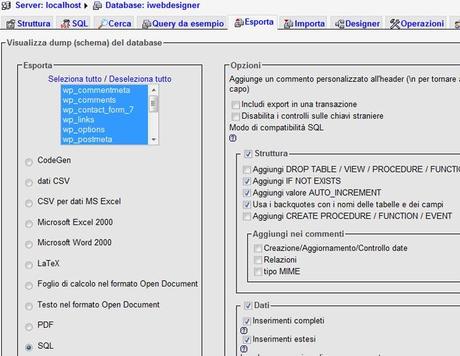
Una volta esportato il database sul vostro hard disk, lo dovete importare sul vostro database remoto usando le specifiche del vostro gestore on line. Questo significa andare sul pannello amministrativo del vostro hosting, accedere alla parte dedicata allo spazio database, di solito MySql; e da qui scegliere importare file; sfogliare il percorso del file che avete appena trasferito sul vostro hard disk e schiacciare ok. Fatta questa operazione il vostro database e’ stato importato da locale a remoto. A questo punto dovete effettuare delle modifiche essenziali.
Editate la tabella wp_options e alla riga siteurl al posto di localhost dovete inserire l’indirizzo del vostro sito senza lo slash finale.
Editate sempre la tabella wp_options e alla riga home (39°riga) modificate allo stesso modo l’indirizzo.
Adesso inizia la parte piu’ importante:
Caricare il sito
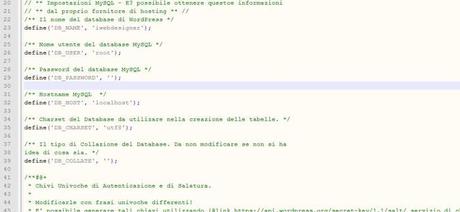
Prima di tutto dovete aprire con un text editor il file wp-config.php, inserendo i dati relativi al databse che avete appena trasferito in remoto. Una volta aperto dovete modificare le seguenti linee:
define(‘DB_NAME’, ‘nome_del_database_locale’); con
define(‘DB_NAME’, ‘nome_del_database_remoto’);
define(‘DB_USER’, ‘nome_user_database_locale’); con
define(‘DB_USER’, ‘nome_user_database_remoto’);
define(‘DB_PASSWORD’, ‘password’); con
define(‘DB_PASSWORD’, ‘password_del_database_in_remoto’);
define(‘DB_HOST’, ‘localhost’); con
define(‘DB_HOST’, ‘indirizzo_database_remoto’);
Fatte queste modifiche, salvate il file e caricate via ftp l’intera cartella contenente il vostro progetto sulla root del vostro indirizzo in remoto.
Se tutto e’ andato bene, il sito e’ on line…..Complimenti!!!!!
Condividi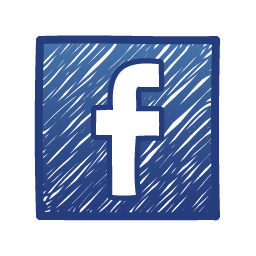

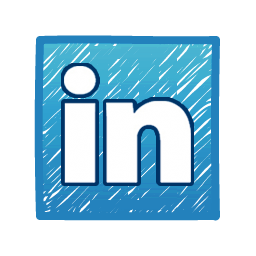
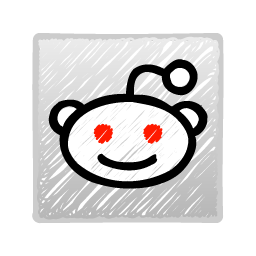

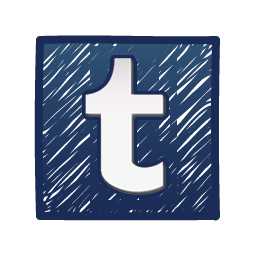
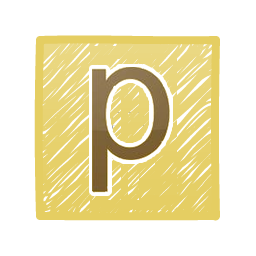
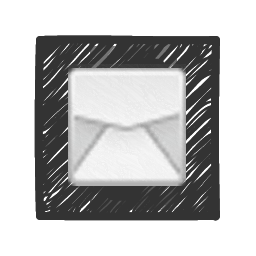



![WhatsApp Android: aggiunte nuove emoji [DOWNLOAD]](https://m2.paperblog.com/i/289/2897680/whatsapp-per-android-aggiunte-le-nuove-emoji--L-sa8DOg-175x130.png)



