
Abbiamo già visto come creare delle perfette gocce d’acqua da un nuovo layout con Adobe Photoshop (qui); oggi studieremo un effetto estremamente più semplice, ma non meno efficace, applicato direttamente sulla macro di una foglia. I passaggi sono pochi e di facile comprensione; scarichiamo dal web l’ingrandimento di una foglia di buona qualità (io ho usato questa, di linkyndy), e apriamola con Photoshop.

Creiamo un nuovo livello superiore e chiamiamolo goccia. Con lo strumento Selezione Ellittica (Shift+M), disegnamo un ellisse al centro di una nervatura della foglia, come da immagine seguente:
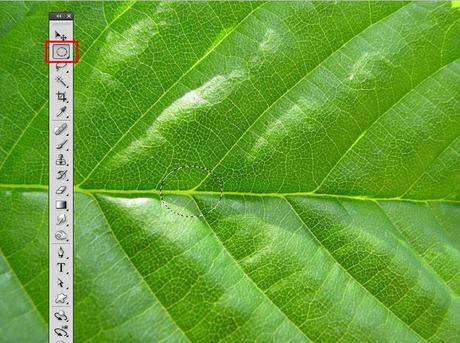
Ora con lo strumento Sfumatura, impostando il Gradiente da bianco a nero, riempiamo la selezione trascinando il puntatore del mouse dal bordo sinistro a quello destro, come da immagine seguente.
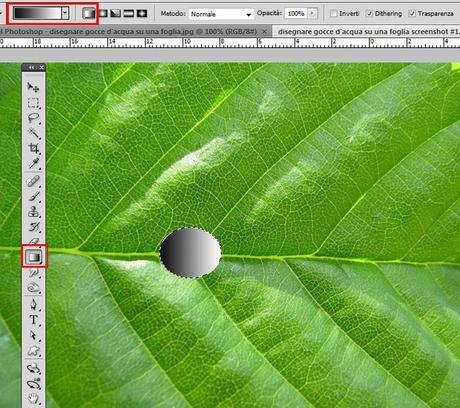
Dal menù a tendina del pannello dei livelli, scegliamo Sovrapponi.
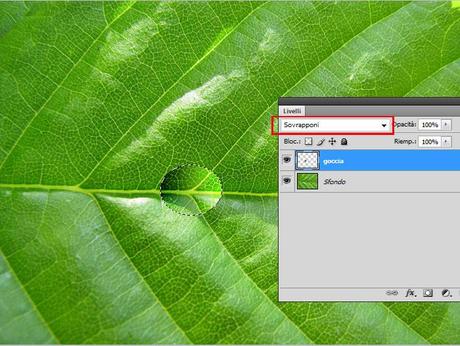
Ora col tasto destro del mouse sulla miniatura del livello nel pannello dei livelli (F7), scegliamo Opzioni di fusione, con le seguenti impostazioni applicate all’ombra esterna ed interna:
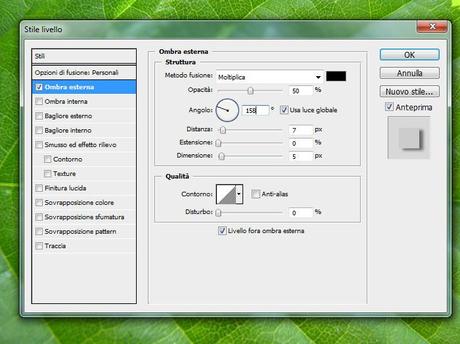
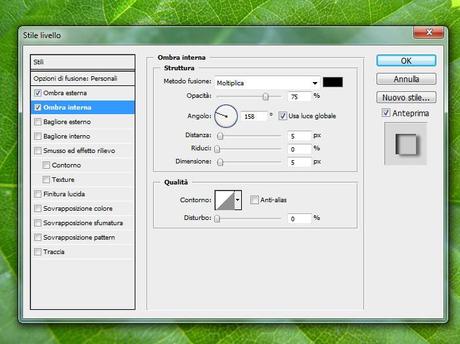
Creiamo un nuovo livello superiore e chiamiamolo bagliore: lo useremo per simulare il riflesso della luce sulla goccia d’acqua. Con un pennello bianco del diametro di 5 pixels, poggiamo la punta del pennello dove dovrebbe incidere la luce, applichiamo poi Filtro/Sfocatura/Controllo sfocatura con Raggio 0,5, due volte se necessario.

Se decidiamo di disegnare altre gocce, semplicemente creiamo le selezioni su ulteriori livelli (che chiamaremo ad esempio goccia 2, goccia 3 etc.), applichiamo il riempimento col gradiente e copiamo lo stile di livello dalla prima goccia che abbiamo creato, scegliendo Copia stile di livello dal menù che si apre clickando col tasto destro del mouse nello spazio delegato agli stili di livello, dal pannello dei livelli (sulla prima goccia). Incolliamo, dopo aver clickato il tasto destro del mouse sul livello della nuova goccia, gli stili di livello. Non dimentichiamo di creare il relativo bagliore.

Per deformare e rendere più realistiche le gocce, usiamo lo strumento Fluidifica dal menù Filtro: sperimentiamo coi diversi strumenti per calibrare al meglio le varie forme.

Fonte
Alla prossima!

