
Premessa: la modalità provvisoria è quella modalità di avvio del sistema che, di norma, carica soltanto i driver minimali per il funzionamento del sistema stesso, tralasciando i drivers accessori, i programmi in esecuzione automatica, i servizi d’avvio e quant’altro, allo scopo di eseguire operazioni di diagnostica ed eventuale ripristino del sistema.
Quante volte avevate bisogno della modalità provvisoria ed avete purtroppo dimenticato di premere il maledetto F8, ritrovandovi con il sistema bello che avviato, costretti a riavviare ancora una volta per accedere al cosiddetto “Safe Boot”? E quante altre volte (a me è capitato trooooppo spesso!) avete premuto il tasto F7 invece del tasto F8?
Oggi vi mostro un trucchetto che vi tornerà molto utile: andremo ad aggiungere la voce “Modalità Provvisoria” direttamente al bootloader di Windows. La procedura che sto per mostrarvi è testata e funzionante sia su Windows XP (guida in questa pagina) che su Windows Vista e 7 (guida a pagina 2).
Come per ogni tweak che si rispetti mi tocca dirvi che l’utilizzo di questa guida in maniera sconsiderata potrebbe impedire l’avvio del vostro sistema operativo, e che non mi ritengo in alcun modo responsabile di eventuali danni causati al vostro sistema. Utilizzate i procedimenti descritti solo se siete assolutamente convinti di ciò che state facendo.
Inserire la modalità provvisoria all’interno del bootloader – Windows XP
Ciò che andremo a fare è modificare il file di sistema boot.ini, file che regola il comportamento del bootloader. La maniera più semplice di aprirlo (senza abilitare la visualizzazione dei files nascosti e di quelli di sistema) è di fare click su Start –> Esegui e digitare, all’interno della finestra, il comando
sysdm.cpl
Facciamo click sulla scheda Avanzate, e poi sul tasto “Impostazioni” in corrispondenza della voce Avvio e Ripristino.

Mettete un check, se non c’è già, sulla voce “Visualizza elenco sistemi operativi per:“ e decidete per quanto la lista debba essere visualizzata, dopodichè fate click sul tasto “Modifica”: avete aperto il file boot.ini.

Al suo interno, a meno che non lo abbiate modificato, dovrebbe esserci qualcosa di simile a
[boot loader]
timeout=30
default=multi(0)disk(0)rdisk(0)partition(1)\WINDOWS
[operating systems]
multi(0)disk(0)rdisk(0)partition(1)\WINDOWS="Microsoft Windows XP Professional" /noexecute=optin /fastdetect
Prendete la riga che vi ho evidenziato in grassetto e…copiatela a capo rigo, così da ottenere una cosa simile a
[boot loader]
timeout=30
default=multi(0)disk(0)rdisk(0)partition(1)\WINDOWS
[operating systems]
multi(0)disk(0)rdisk(0)partition(1)\WINDOWS=" Microsoft Windows XP Professional" /noexecute=optin /fastdetect
multi(0)disk(0)rdisk(0)partition(1)\WINDOWS=" Microsoft Windows XP Professional" /noexecute=optin /fastdetect
Adesso modificate la dicitura Microsoft Windows XP Professional (che vi ho messo in grassetto qui sopra), scrivendo qualcosa del tipo Microsoft Windows XP (Provvisoria). Salvate il file e chiudete tutto: avete appena creato una nuova voce d’avvio. Adesso non ci resta che associare a questa la modalità provvisoria.
Facciamo click su Start –> Esegui e digitiamo, all’interno della finestra, il comando
msconfig
Ci ritroveremo faccia a faccia con qualcosa di simile:
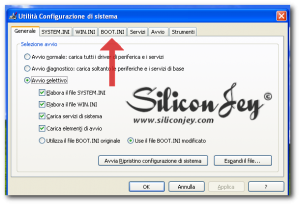
Andate sulla scheda boot.ini e selezionate, dalla lista delle voci disponibili, quella creata poc’anzi (Microsoft Windows XP (Provvisoria)). In basso, poi, mettete il check su SAFEBOOT e su MINIMAL.
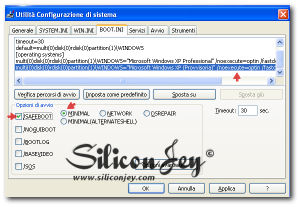
Date OK per salvare le impostazioni e riavviate il computer: ora, nel vostro loader, comparirà anche la voce “Microsoft Windows XP (Provvisoria)”.
Al riavvio comparirà una finestra che vi avviserà che avete utilizzato l’Utilità configurazione di sistema per apportare modifiche. Mettete il check su “Non visualizzare questo messaggio” e date ok!
NB: allo stesso modo potrete impostare il sistema anche per l’avvio in Modalità provvisoria con supporto di rete (mettendo il check su NETWORK anzichè su MINIMALL) ed in Modalità provvisoria con prompt dei comandi (mettendo il check su MINIMAL_ALTERNATESHELL anzichè su MINIMA).
Pagine: 1 2
![Microsoft potrebbe sostituire Windows Phone Android? [RUMOR]](https://m22.paperblog.com/i/289/2897678/microsoft-potrebbe-sostituire-windows-phone-c-L-fT9C0B-175x130.jpeg)



