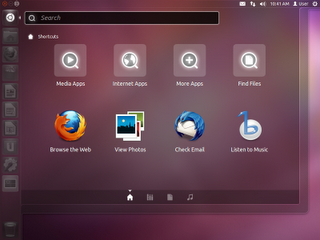 Che Unity è riuscito a dividere i sostenitori Ubuntu è una realtà. C'è chi lo odia e c'è chi lo ama.Nel primo caso l'alternativa è una sola: cercare nuove strade (rimuovere Unity e utilizzare Gnome Classico di Default, usare il desktop alla GNOME 2 mediante la modalità GNOME fallback, installare GNOME Shell Extensions, GNOME Tweak Tool e le estensioni per GNOME Shell Bottom Panel e Favourites in the Panel, installare Mate Desktop Environment un motore grafico inspirato a Gnome 2 che supporta come Gnome 3 le nuove librerie Gtk3, ecc ecc.
Che Unity è riuscito a dividere i sostenitori Ubuntu è una realtà. C'è chi lo odia e c'è chi lo ama.Nel primo caso l'alternativa è una sola: cercare nuove strade (rimuovere Unity e utilizzare Gnome Classico di Default, usare il desktop alla GNOME 2 mediante la modalità GNOME fallback, installare GNOME Shell Extensions, GNOME Tweak Tool e le estensioni per GNOME Shell Bottom Panel e Favourites in the Panel, installare Mate Desktop Environment un motore grafico inspirato a Gnome 2 che supporta come Gnome 3 le nuove librerie Gtk3, ecc ecc.Nel secondo caso le strade sono diverse:; abbellirlo incorporando al progetto originale tools e utility come per esempio una bella dock bar tipo AWN, installare Awoken Icon Theme oppure i Temi Equinox Evolution e tanti altri che lo rendono più accativante. Raccomandata la nuova versione 5.0 di Unity versione che porta, oltre alla correzione di alcuni bug, un miglioramento delle performance e l'arrivo di alcune nuove feautures, ecc ecc.La nuova interfaccia di Ubuntu raccoglie (pochi) consensi e (molte) critiche. In realtà basta conoscere o impostare alcune semplici scorciatoie per rendere il sistema semplice e divertente da utilizzare.Ho fatto una ricerca in rete trovando suggerimenti, consigli e piccoli trucchi per personalizzare Unity.
Ogni riferimento è corredato del link originale.
1.- Problemi con Unity? Consigli e trucchi per rendere più amichevole la nuova interfaccia.
Il motto di Mark Shuttleworth, numero uno di Canonical, per questa release è "zero-config experience", una dichiarazione che sembra lasciare ben poche speranze agli smanettoni che già pregustavano la possibilità di configurare a piacimento la barra laterale e la shell.In realtà la situazione non è così tragica come descritta. Semplicemente, di default non è possibile configurare a fondo l'interfaccia, ma bisogna appoggiarsi al gestore CompizConfig che, oltre a gestire gli effetti grafici, dispone di un plug-in dedicato a Unity più altricomponenti aggiuntivi molto interessanti che andremo ad analizzare.
Icone nella barra laterale.Di default le icone della barra laterale sono racchiuse in un quadrato cromato in base all'icona in esso contenuta: Ottima soluzione grafica, ma leggermente "confusionaria": le frecce di lato ad ogni tasto non sono sufficienti per comprendere al volo quali programmi sono aperti.Per rendere la situazione più chiara, apriamo il CCSM ed clicchiamo sul plugin di Unity.Spostiamoci sul tab Experimental e successivamente raggiungiamo la voce Backlight ModeNel menu a tendina selezioniamo Backlight Toogles.Ora le icone inattive non avranno più la loro tipica cromazione, che sarà mostrata solo per i programmi attivi (minimizzati/massimizzati):
Ottima soluzione grafica, ma leggermente "confusionaria": le frecce di lato ad ogni tasto non sono sufficienti per comprendere al volo quali programmi sono aperti.Per rendere la situazione più chiara, apriamo il CCSM ed clicchiamo sul plugin di Unity.Spostiamoci sul tab Experimental e successivamente raggiungiamo la voce Backlight ModeNel menu a tendina selezioniamo Backlight Toogles.Ora le icone inattive non avranno più la loro tipica cromazione, che sarà mostrata solo per i programmi attivi (minimizzati/massimizzati):
La barra dei menu "scomparsa".
In realtà la barra dei menu è stata integrata nella barra superiore, vicino ai comandi di chiusura.
Basta appoggiare il mouse sulla barra per visualizzare i vari menu del programma:
 In alternativa è possibile rendere visibile la barra dei menu tenendo premuto il tasto ALT.
In alternativa è possibile rendere visibile la barra dei menu tenendo premuto il tasto ALT.Ripristinare icone programmi nell'Area di notifica.Canonical ha introdotto una "whitelist" per i programmi autorizzati a visualizzare un'icona nella system tray.Il comando da terminale per ripristinare un particolare programma è il seguentegsettings set com.canonical.Unity.Panel systray-whitelist "['comandoprogramma']"Al posto di "comandoprogramma" utilizzeremo il comando dell'applicazione da autorizzare.Per ripristinare tutte le icone diamo questo comandogsettings set com.canonical.Unity.Panel systray-whitelist "['all']"Le icone torneranno al loro posto. fonte: Megalab2.- Sostituire Unity con MATE.Per installarlo, dobbiamo innanzitutto aggiungere i relativi repository al file /etc/apt/sources.list. Per farlo, eseguiamo da terminale il comando:sudo gedit /etc/apt/sources.listSi aprirà l'editor di testo gedit. In fondo al file, aggiungiamo la seguente stringa:deb http://packages.linuxmint.com/ lisa main upstream importAggiunta questa stringa, eseguiamo i seguenti comandi per installare MATE:sudo apt-get update
fonte: Megalab2.- Sostituire Unity con MATE.Per installarlo, dobbiamo innanzitutto aggiungere i relativi repository al file /etc/apt/sources.list. Per farlo, eseguiamo da terminale il comando:sudo gedit /etc/apt/sources.listSi aprirà l'editor di testo gedit. In fondo al file, aggiungiamo la seguente stringa:deb http://packages.linuxmint.com/ lisa main upstream importAggiunta questa stringa, eseguiamo i seguenti comandi per installare MATE:sudo apt-get update
sudo apt-get install linuxmint-keyring
sudo apt-get update
sudo apt-get install mint-meta-mateAl solito, al riavvio della sessione, selezioniamo dall'apposito menu la voce MATE. Il desktop apparirà molto simile a quello tipico di Linux Mint. Cambiando il tema di default di MATE, potremo utilizzare una versione molto simile a quelle viste nelle versioni di Ubuntu meno recenti. Selezioniamo Sistema / Preferenze / Aspetto, e scegliamo il tema Ambiance. Con questo accorgimento, avremo un desktop del tutto simili a quello già visto su Ubuntu 10.10, come dimostrato dalla figura seguente:
Cambiando il tema di default di MATE, potremo utilizzare una versione molto simile a quelle viste nelle versioni di Ubuntu meno recenti. Selezioniamo Sistema / Preferenze / Aspetto, e scegliamo il tema Ambiance. Con questo accorgimento, avremo un desktop del tutto simili a quello già visto su Ubuntu 10.10, come dimostrato dalla figura seguente: Per finire, non resta che notare che la necessità di passare da Unity a GNOME Shell difficilmente soddisfa i "nostalgici". Le funzionalità offerte da entrambe le soluzioni, infatti, sono molto simili. Chi ha la nostalgia di un desktop più "classico", preferirà senza dubbio utilizzare MATE o, se proprio non si vuole abbandonare GNOME 3, potrà accontentarsi della fallback mode.fonte: Linux HTML.it
Per finire, non resta che notare che la necessità di passare da Unity a GNOME Shell difficilmente soddisfa i "nostalgici". Le funzionalità offerte da entrambe le soluzioni, infatti, sono molto simili. Chi ha la nostalgia di un desktop più "classico", preferirà senza dubbio utilizzare MATE o, se proprio non si vuole abbandonare GNOME 3, potrà accontentarsi della fallback mode.fonte: Linux HTML.it
Per chi preferisce GNOME 2 questo tutorial mostra come installare Mate dai repository di Linux Mint su Ubuntu 11.10. Mate è un fork di GNOME 2.
Nota preliminare:
Testato su un computer desktop con una scheda NVIDIA GeForce 8200. Dovrebbe funzionare allo stesso modo con tutte le altre schede grafiche NVIDIA 3D.
Aggiungere i repository di Gnome.Per scaricare il pacchetto GNOME 3 è necessario innanzitutto aggiungere il repository appropriato e aggiornare l'elenco del software. Quindi, aprire il terminale e digitare:sudo add-apt-repository ppa: webupd8team/gnome3 sudo apt-get update Installare GNOME 3.Per installare i pacchetti necessari, digitare nel terminale :sudo add-apt-repository ppa:webupd8team/gnome3 sudo apt-get updateDopo l'installazione, eseguire il logout della sessione corrente e fare clic sulla icona della ruota dentata nella schermata di log-in per trovare le opzioni di desktop:
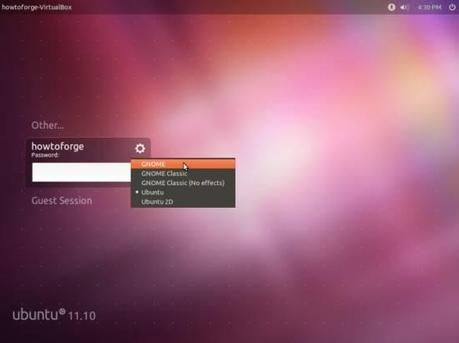 Scegli GNOME per iniziare con Gnome 3 desktop. Questo è ciò che il desktop vi mostrerà dopo:
Scegli GNOME per iniziare con Gnome 3 desktop. Questo è ciò che il desktop vi mostrerà dopo:
 Per abilitare tutte le funzioni installate, è necessario prima configurarli con la Gnome Tweak Tool. Cerca nella schermata Attività e fare clic su Impostazioni avanzate:
Per abilitare tutte le funzioni installate, è necessario prima configurarli con la Gnome Tweak Tool. Cerca nella schermata Attività e fare clic su Impostazioni avanzate: Selezionare le estensioni della shell dal pannello di sinistra e attivare le funzioni desiderate:
Selezionare le estensioni della shell dal pannello di sinistra e attivare le funzioni desiderate: Per installare Mate, è necessario prima di aggiungere i repository di Linux Mint .Aprire il file sources.list inserendo quanto segue:sudo gedit /etc/apt/sources.listAlla fine del file, aggiungere la seguente riga:deb http://packages.linuxmint.com/ lisa main upstream importSalvare il file e chiudere successivamente. Prima di importare la chiave, aggiornare il la lista dei pacchetti: sudo apt-get update potrei scommetterci che questo comando vi darà errore ma non preoccupatevi che se noi aggiungiamo la chiave d'autentificazione attraverso il comando:sudo apt-get install linuxmint-keyring... e aggiorniamo la lista dei pacchetti ancora una volta:sudo apt-get update
Per installare Mate, è necessario prima di aggiungere i repository di Linux Mint .Aprire il file sources.list inserendo quanto segue:sudo gedit /etc/apt/sources.listAlla fine del file, aggiungere la seguente riga:deb http://packages.linuxmint.com/ lisa main upstream importSalvare il file e chiudere successivamente. Prima di importare la chiave, aggiornare il la lista dei pacchetti: sudo apt-get update potrei scommetterci che questo comando vi darà errore ma non preoccupatevi che se noi aggiungiamo la chiave d'autentificazione attraverso il comando:sudo apt-get install linuxmint-keyring... e aggiorniamo la lista dei pacchetti ancora una volta:sudo apt-get update
fonte: Ubuntulandia

Ricerca personalizzata
Se ti è piaciuto l'articolo, iscriviti al feed per tenerti sempre aggiornato sui nuovi contenuti del blog:

![Jailbreak team Taig rilascia tool eseguire sblocco 8.3/8.2/8.1.3, vediamo insieme guida come eseguirlo! [Aggiornato Vers. 2.1.3]](https://m22.paperblog.com/i/289/2895742/jailbreak-ios-83-il-team-taig-rilascia-il-too-L-wMV39T-175x130.png)
![Jailbreak team Taig rilascia tool eseguire sblocco 8.3/8.2/8.1.3, vediamo insieme guida come eseguirlo! [[Aggiornato Vers. 2.1.2]](https://m2.paperblog.com/i/289/2893372/jailbreak-ios-83-il-team-taig-rilascia-il-too-L-6afKX9-175x130.png)
![Jailbreak 8.3/8.13/8.2 Durante procedura Taig blocca 20%, vediamo insieme come risolvere problematica! [[Aggiornato problemi risolti]](https://m22.paperblog.com/i/289/2893373/jailbreak-ios-8381382-durante-la-procedura-ta-L-Tjrkz9-175x130.png)



