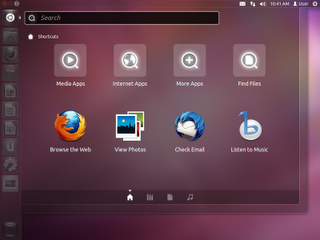 Che Unity è riuscito a dividere i sostenitori Ubuntu è una realtà. C'è chi lo odia e c'è chi lo ama.
Che Unity è riuscito a dividere i sostenitori Ubuntu è una realtà. C'è chi lo odia e c'è chi lo ama.Nel primo caso l'alternativa è una sola: cercare nuove strade (rimuovere Unity e utilizzare Gnome Classico di Default, usare il desktop alla GNOME 2 mediante la modalità GNOME fallback, installare GNOME Shell Extensions, GNOME Tweak Tool e le estensioni per GNOME Shell Bottom Panel e Favourites in the Panel, installare Mate Desktop Environment un motore grafico inspirato a Gnome 2 che supporta come Gnome 3 le nuove librerie Gtk3, ecc ecc.
Nel secondo caso le strade sono diverse:; abbellirlo incorporando al progetto originale tools e utility come per esempio una bella dock bar tipo AWN, installare Awoken Icon Theme oppure i Temi Equinox Evolution e tanti altri che lo rendono più accativante. Raccomandata la nuova versione 5.0 di Unity versione che porta, oltre alla correzione di alcuni bug, un miglioramento delle performance e l'arrivo di alcune nuove feautures, ecc ecc.
La nuova interfaccia di Ubuntu raccoglie (pochi) consensi e (molte) critiche. In realtà basta conoscere o impostare alcune semplici scorciatoie per rendere il sistema semplice e divertente da utilizzare.
Ho fatto una ricerca in rete trovando suggerimenti, consigli e piccoli trucchi per personalizzare Unity.
Ogni riferimento è corredato del link originale.
4.- Installare Gnome Shell Global Menu
In questo articolo andremo a vedere come installare GNOME Shell Global Menu su Ubuntu 11.10. GNOME Shell Global Menu è un estensione per l’ambiente desktop GNOME Shell dove ci permetterà di mostrare i menu delle varie applicazioni installate nella barra superiore come potrete vedere nel video in fondo all’articolo, per poter abilitare e utilizzare GNOME Shell Global Menu bisogna avere installato l’ambiente Desktop GNOME Shell (Se non sapete come fare potete seguire questa guida qui) e avere anche installato l’utility di gestione dei temi gnome-tweak-tool dove verrà chiamata Impostazioni Avanzate nel menu delle applicazioni, se non l’avete installata e non sapete come farlo vi basta aprire il Terminale e digitare:
sudo apt-get install gnome-tweak-tool
dove digiterete la password di root quando richiesta e diamo conferma. A questo punto abbiamo tutto l’occorrente per poter installare l’estensione GNOME Shell Global Menu tramite i repository PPA Ufficiali di Web UPD8, quindi apriamo il Terminale con la combinazione di tasti Ctrl+Alt+T oppure dal menu applicazioni e aggiungiamo i repository PPA digitando:
sudo add-apt-repository ppa:webupd8team/gnome3
digitiamo la password di root quando richiesta e diamo conferma fino alla fine del processo, ora aggiorniamo l’indice dei pacchetti digitando sempre nel Terminale:
sudo apt-get update
attendiamo che finisca l’operazione di aggiornamento per poi installare l’estensione GNOME Shell Global Menu digitando nel Terminale:
sudo apt-get install gnome3-globalmenu
e alla domanda “Continuare S/n” digitiamo “S” e diamo invio per continuare l’installazione, a processo finito riavviamo Ubuntu per rendere effettivo il tutto.
Ora andiamo a abilitare l’estensione tramite gnome-tweak-tool installato in precedenza. per aprirlo potete digitare nel Terminale:
gnome-tweak-tool
nella finestra dell’applicazione facciamo clic prima sulla voce Estensioni della Shell e poi mettiamo su on l’interruttore della voce “Estensione Global menu” come in figura sotto:
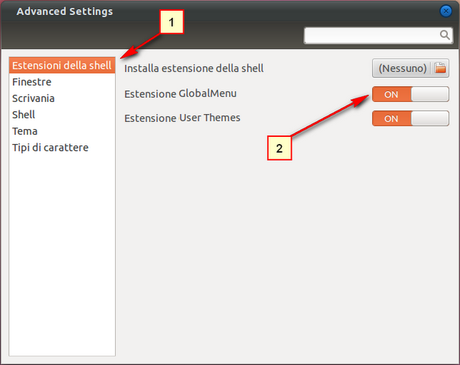 Installazione in Sintesi.
Installazione in Sintesi.sudo add-apt-repository ppa:webupd8team/gnome3
sudo apt-get update
sudo apt-get install gnome3-globalmenu
Video dimostrativo su GNOME Shell Global Menu.
fonte: Mamertum 5.- Installare Simple LightDM Manager.
Simple LightDM Manager è una semplice applicazione con la quale possiamo sostituire lo sfondo e logo del nostro Desktop Manager LightDM con uno da noi preferito.
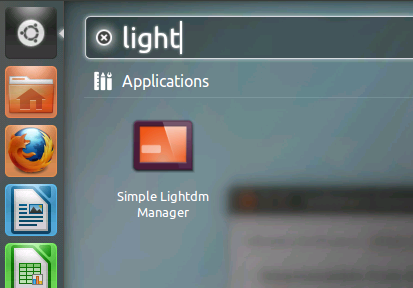
Aprite il terminale ed eseguire i seguenti comandi
sudo apt-add-repository ppa: claudiocn / slmPersonalizzare lo sfondo:
sudo apt-get update
sudo apt-get install simple-lightdm-manager
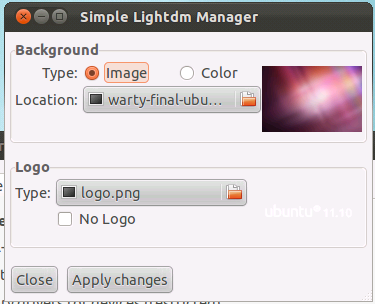
Personalizzare il colore:
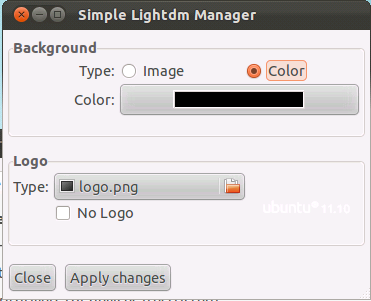
Una volta inserito correttamente l'immagine o logo o tutte e due basta cliccare su Apply changes per confermare la modifica.fonte: Ubuntu Geek

Ricerca personalizzata
Se ti è piaciuto l'articolo, iscriviti al feed per tenerti sempre aggiornato sui nuovi contenuti del blog:

![Jailbreak team Taig rilascia tool eseguire sblocco 8.3/8.2/8.1.3, vediamo insieme guida come eseguirlo! [Aggiornato Vers. 2.1.3]](https://m22.paperblog.com/i/289/2895742/jailbreak-ios-83-il-team-taig-rilascia-il-too-L-wMV39T-175x130.png)
![Jailbreak team Taig rilascia tool eseguire sblocco 8.3/8.2/8.1.3, vediamo insieme guida come eseguirlo! [[Aggiornato Vers. 2.1.2]](https://m2.paperblog.com/i/289/2893372/jailbreak-ios-83-il-team-taig-rilascia-il-too-L-6afKX9-175x130.png)
![Jailbreak 8.3/8.13/8.2 Durante procedura Taig blocca 20%, vediamo insieme come risolvere problematica! [[Aggiornato problemi risolti]](https://m22.paperblog.com/i/289/2893373/jailbreak-ios-8381382-durante-la-procedura-ta-L-Tjrkz9-175x130.png)



