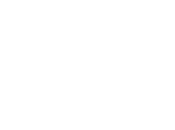I browser si sono evoluti ben oltre la loro missione originaria di fornire una vista a senso unico verso il world wide web. Infatti, così come sempre più servizi migrano verso il cloud, i browser cercano di rafforzare il loro nuovo ruolo di scatole multifunzione digitali e quello della “Grande G” non è da meno, quindi vediamo insieme 19 funzioni di Google Chrome che ti renderanno la vita più facile.
I browser si sono evoluti ben oltre la loro missione originaria di fornire una vista a senso unico verso il world wide web. Infatti, così come sempre più servizi migrano verso il cloud, i browser cercano di rafforzare il loro nuovo ruolo di scatole multifunzione digitali e quello della “Grande G” non è da meno, quindi vediamo insieme 19 funzioni di Google Chrome che ti renderanno la vita più facile.
Tutte le cose importanti di Internet sono disponibili via browser, a partire dagli strumenti di comunicazione fino alle suite di produttività passando per la gestione dell’ intrattenimento. E’ quasi come se il browser fosse diventato un sistema operativo in sé e per sé. In realtà, potremmo dire che è esattamente dove si stanno dirigendo le cose.
Numerosi sono i dibattiti in merito a quale browser sia migliore, secondo la nostra opinione tutto va a favore di Google Chrome. E i dati mostrano che la maggior parte degli utenti è d’accordo: secondo gli ultimi numeri W3Schools, il 58,4 per cento delle persone utilizza Chrome, più del doppio di Firefox (25 per cento), mentre IE (9,4 per cento) e Safari (4 per cento) risultano molto indietro.
Questi numeri si basano sui visitatori al sito di W3, quindi non sono una rappresentazione definitiva della maggior parte della popolazione; Net Applications, ad esempio, ha stabilito che Chrome si attesta a circa il 18 per cento della quota di mercato globale dei browser per il mese scorso. Ma numeri a parte, Chrome è un browser popolare, e se non lo si utilizza, si dovrebbe almeno prendere in considerazione un piccolo test di utilizzo.
Alcuni dei motivi che hanno reso popolare Chrome sono la sua pulizia e la sua versatilità. Inoltre le capacità di Chrome si moltiplicano notevolmente se consideriamo la libreria quasi senza fine di estensioni.
Ma non basta: ci sono una serie di funzionalità predefinite e preinstallate che non tutti conoscono: vediamo allora 19 funzioni nascoste di Google Chrome che ci renderanno la vita più facile.
1 di 19: Cercare direttamente all’interno dei siti dalla barra degli indirizzi (o Omnibox)
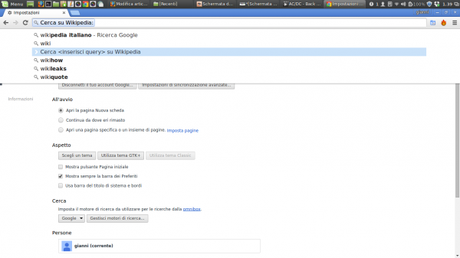
Questa funzionalità è utile se si vuole, ad esempio, andare direttamente alle voci di Wikipedia saltando le pagine iniziali di Google o di Wikipedia. Se questo trucco è attivato, è sufficiente iniziare a digitare “Wikipedia” e sul lato destro della Omnibox vi verrà chiesto di premere Tab per cercare all’interno del sito (in questo caso, Wikipedia). Una volta premuto il tasto Tab, “un blocco solido” apparirà nella parte sinistra della Omnibox che dice “cerca su Wikipedia”. Adesso è possibile digitare il testo che si vuole cercare e premere Invio per visualizzare i risultati di ricerca.
Questa funzione non è specifica solo per alcuni siti particolari o per alcuni motori di ricerca. È possibile utilizzare la Omnibox per cercare direttamente all’interno di qualsiasi sito, purché questo sia incluso e individuato dai motori di ricerca.
Se un sito non è incluso nella lista, bisogna fare clic col tasto destro sulla casella di ricerca (il box in alto a destra) e poi fare clic sull’opzione: “Aggiungi come motore di ricerca …”.
In questo modo possiamo effettuare ricerche dirette su Twitter, Google Drive, Gmail, CNN, ecc. Su Mac bisogna tenere premuto il pulsante Control quando si fa clic sulla casella di ricerca.
2 di 19: Trascinare tab multiple in un colpo solo
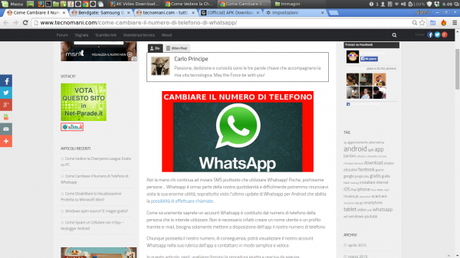
3 di 19: Omnibox è una calcolatrice
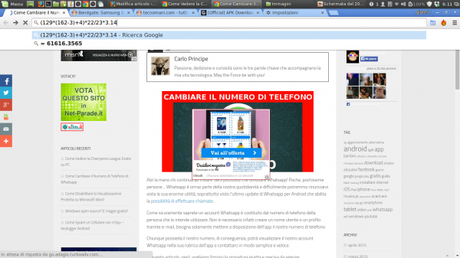
Questo piccolo pratico trucco sembra funzionare solo se la ricerca predefinita su Omnibox è Google, quindi non sarà possibile ottenere una risposta se il motore di ricerca predefinito è ad esempio Yahoo o Bing. Inoltre non sembra funzionare, se si sta digitando in una finestra di navigazione in incognito, non importa quale sia il browser predefinito impostato.
4 di 19: Omnibox è uno strumento di conversione di misura
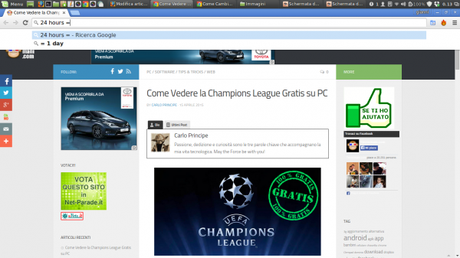
Ancora una volta, questa particolare funzione sembra funzionare solo se Google è il motore di ricerca predefinito impostato sulla Omnibox e non funziona in modalità in incognito.
5 di 19: Zoom In e Zoom Out
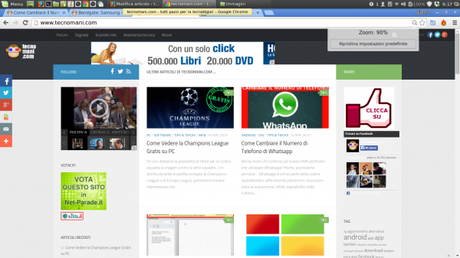
È possibile fare clic sulla lente di ingrandimento per ingrandire o ridurre manualmente lo zoom oppure premere su “Ripristina default” per tornare alla visualizzazione normale al 100%. Al contrario, si può anche fare clic su Control-0 per tornare allo zoom di default.
Su un Mac, è possibile ingrandire e ridurre lo zoom premendo Command+ o Command-. Premendo Command-0 la funzione ci riporterà allo zoom di default.
6 di 19: Un semplice browser di immagini
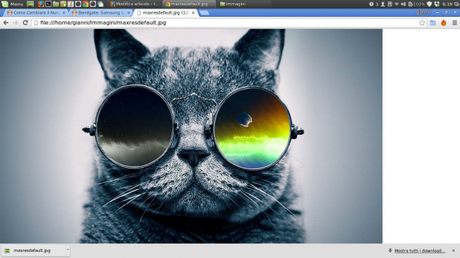
7 di 19: Trascinare per cercare
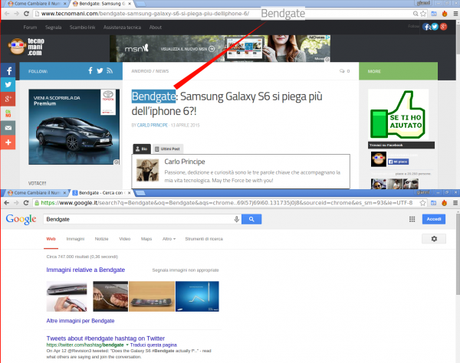
8 di 19: Trascinare un URL sulla barra dei preferiti
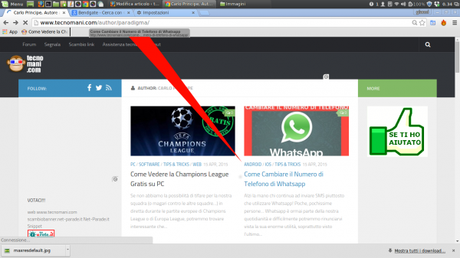
9 di 19: Usare i comandi chiave per navigare attraverso le schede
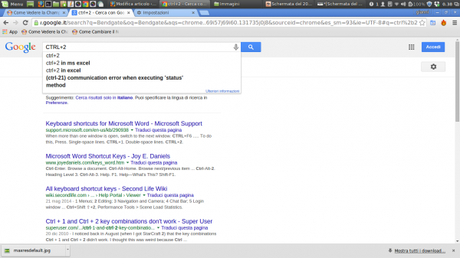
10 di 19: Navigare su e giù usando i comandi chiave
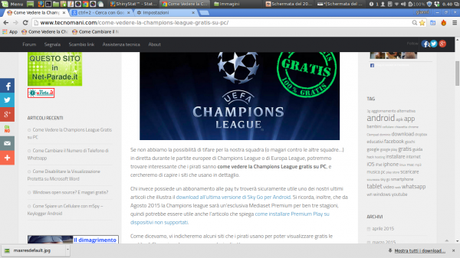
11 di 19: Aprire specifiche pagine all’avvio di Chrome
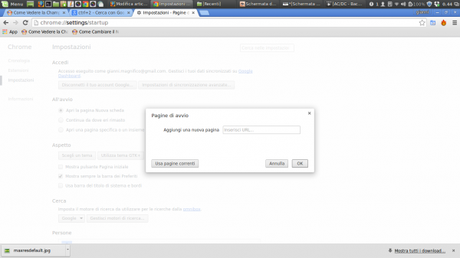
12 di 19: Aprire una ricerca in una scheda
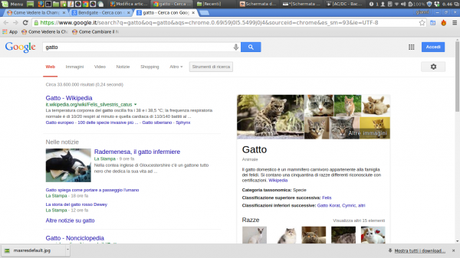
13 di 19: Scaricare automaticamente file sul Desktop
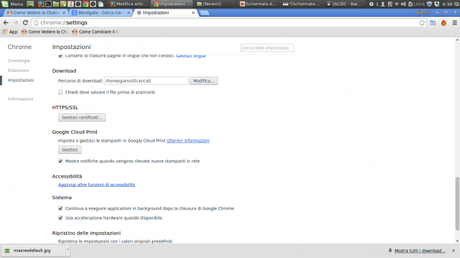
Per modificare il percorso in cui scaricare i file automaticamente, bisogna andare su Impostazioni (chrome://settings/), scorrere le opzioni e fare clic sul collegamento “Impostazioni avanzate” e poi scorrere fino alla sezione “Download”. Si può cambiare quindi il percorso di download dei file oppure inserire il flag per far sì che Chrome ogni volta ci chieda dove salvare il file. Utilizziamo quindi la funzione che meglio ci fa comodo.
14 di 19: Riaprire schede chiude accidentalmente
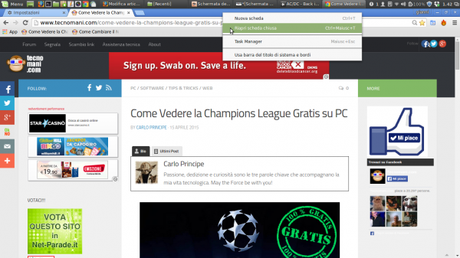
15 di 19: Aggiungere un evento su Google Calendar direttamente dalla Omnibox
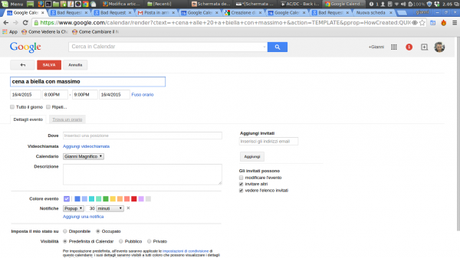
È possibile utilizzare la Omnibox per accedere alla funzione di Google Calendar per l’aggiunta rapida di un evento.
La prima cosa da fare è copiare questa riga di codice:
http://www.google.com/calendar/event?ctext=+%s+&action=TEMPLATE&pprop=HowCreated%3AQUICKADD
Poi, andare in “Impostazioni”, scorrere verso il basso fino a “Cerca”, cliccare su “Gestisci motori di ricerca …” (oppure tramite il link chrome://settings/searchengines) e si aprirà una nuova finestra. Scorriamo fino in fondo fino a vedere tre campi contrassegnati “Aggiungere motore di ricerca,” “Parola chiave” e “URL con % s al posto della query” (non preoccupatevi, tutto sotto controllo!).
Nel primo campo, basta scrivere “Google Calendar”, nel secondo “Calendario” (o qualsiasi parola chiave della Omnibox si desidera utilizzare quando si utilizza questa funzione) e nel terzo campo incollare la linea di codice che avete copiato in precedenza. Quindi bisogna fare clic su Fine.
Ora digitate “Calendario” (o qualsiasi altra cosa si è scelto di mettere nel campo “Parola chiave”) nella Omnibox e, premendo Tab, si dovrebbe ottenere una casella “solida” che dice “Cerca Google Calendar.” Non lasciate che la parte “Cerca” vi inganni, sarete solo voi ad aggiungere informazioni.
Quando vogliamo inserire un nuovo appuntamento, cerchiamo di utilizzare una frase semplice, in stile inglese, per descrivere un evento futuro includendo comunque tutto: cosa, dove e quando. Google è abbastanza abile nell’identificare i dettagli e nel tradurli in un evento del Calendario. Nell’esempio dell’immagine, dopo aver usato la funzione, è stato digitato “cena alle 20 a biella con massimo” e poi, dopo un semplice Invio, si è aperta una scheda di Google Calendar autopopolata con tutte le informazioni corrette. Da lì, tutto ciò che bisogna fare è un semplice “Salva” o “Rifiuta”. Forte, no?!
16 di 19: Un semplice tasto per cancellare la cronologia
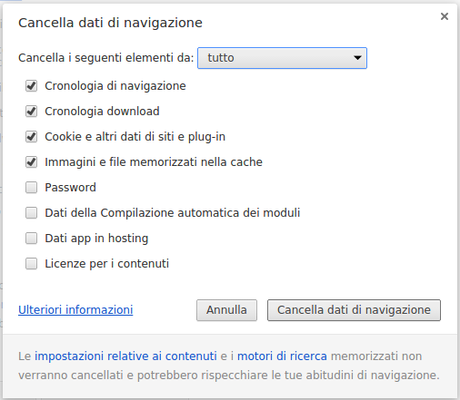
17 di 19: Omnibox nasconde un sacco di informazioni nascoste
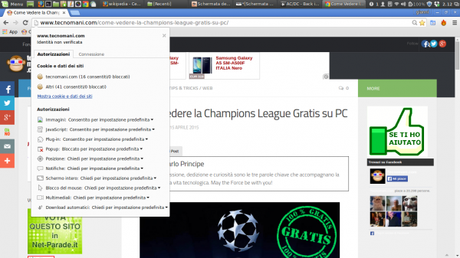
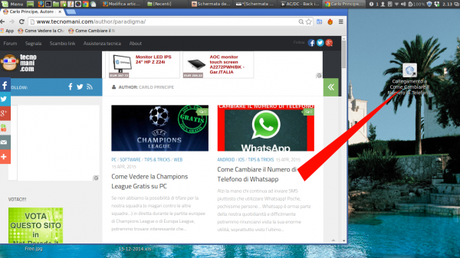
Avrete però anche notato che all’estrema sinistra della vostra Omnibox è presente una piccola icona che assomiglia a un pezzo di carta piegato o ad un blocco (per indicare un sito protetto). Se si fa clic su di essa, verrà mostrata una finestra con tutti i tipi di informazioni ricavati dal sito, nonché le autorizzazioni particolari per quel sito, che quindi è possibile manipolare.
18 di 19: Trascinare i link direttamente sul Desktop
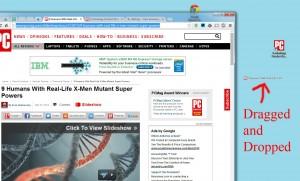
Ci sono molti modi per memorizzare e organizzare i collegamenti in modo da essere consultati facilmente in un secondo momento.
Tuttavia, un metodo che poche persone utilizzano, è quello di creare un’icona-link direttamente sul desktop. Tutto ciò che bisogna fare è evidenziare un URL dalla Omnibox e trascinarla sul desktop. Fatto. Chrome crea automaticamente un’icona cliccabile che è possibile utilizzare in seguito o, eventualmente, organizzare come si vorrebbe.
19 di 19: Creare una scorciatoia da tastiera personalizzata per le estensioni
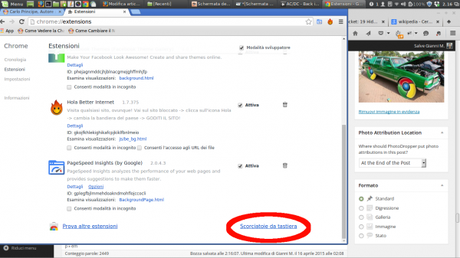
Questa finestra permette di creare scorciatoie da tastiera per lanciare qualsiasi estensione attiva nella libreria. Ad esempio, se si scarica la app di Google Hangouts, è possibile creare una scorciatoia da tastiera in modo che venga mostrato con un rapido pop-out l’elenco dei contatti.
Abbiamo presentato questo articolo dicendo “19 funzioni nascoste di Google Chrome che ci renderanno la vita più facile”, non avevamo ragione?!
L’articolo ti è piaciuto? Condividilo con chi vuoi attraverso il tuo social network preferito usando la barra a sinistra.
Hai testato altri trucchi? Hai bisogno di aiuto? Condividi con noi la tua esperienza lasciando un commento!