 Un dock è una funzionalità dell'interfaccia grafica di alcuni sistemi operativi che serve ad eseguire programmi e funzionalità del sistema e a passare agevolmente tra le applicazioni in esecuzione.
Un dock è una funzionalità dell'interfaccia grafica di alcuni sistemi operativi che serve ad eseguire programmi e funzionalità del sistema e a passare agevolmente tra le applicazioni in esecuzione.Le prime implementazioni del concetto di dock furono la icon bar nel sistema operativo dei computer Acorn e il dock del sistema operativo NEXTSTEP, precursore del Mac OS X di Apple.
Altre implementazioni del dock sono quelle del Newton OS e iPhone OS di Apple e molte applicazioni di terza parti che aggiungono questa funzionalità a sistemi Microsoft Windows e Linux (ad esempio Avant Window Navigator)
- SimDock, una barra in stile Mac OS X per l'ambiente grafico GNOME.

Tale dockbar, a differenza di molte altre, non richiede la presenza di un composite manager per funzionare.
Installazione.
Installare il pacchetto simdock presente nel componente universe dei repository ufficiali.
Avvio manuale.
Per avviare SimDock è sufficiente andare su Applicazioni → Accessori → SimDock. In alternativa è possibile digitare il seguente comando:
simdock
- Kiba Dock

sudo apt-get install libglitz-glx1 librsvg2-2 libglade2-0 libgconf2-4 libcairo2 libgtk2.0-0
Installare il pacchetto debianizzato con un semplice doppio click.
Installare lo schema di kiba dock dando
gconftool-2 –install-schema-file=/etc/gconf/schemas/kiba.schemas
Avviare la dock digitando da terminale
kiba-systray.py
Una volta installata, avrete una simpatica fogliolina di marijuana nella systray che vi permetterà di cambiare le impostazioni (smanettateci un pò) e di aggiornare la dock man mano che vengono aggiornati i cvs, fate così:
Assicuratevi di avere installato cvs:
sudo apt-get install cvs
Da terminale digitate
cvs -d:pserver:[email protected]:/cvsroot co kiba-dock
Tasto destro sull’iconcina di kiba-dock e selezionate cvs update, inserite il percorso della vostra home:
/home/tuonome/kiba-dock
Se, poi, volete avviare in automatico kiba-dock, basta aggiungerla alla sessione di gnome: sistema->preferenze->sessioni->avvio programmi e aggiungete kiba-systray.py
Avvio automatico.
Andare su Sistema → Preferenze → Sessioni (in Ubuntu 9.10 e successive Applicazioni d'Avvio), selezionate la scheda «Programmi d'avvio», premere il pulsante «Nuovo» (in Ubuntu 9.10 e successive Aggiungi) ed inserire come nome «simdock» e come comando simdock. Salvare e chiudere.
Le modifiche verranno applicate al prossimo riavvio di GNOME.
Configurazione.
* È possibile configurare la barra semplicemente facendo clic con il tasto destro sulla barra e selezionando «Settings». In alternativa è possibile modificare i file ~/.SimDock/launchers.xml e ~/.SimDock/settings.xml.
* Per spostare la barra è sufficiente fare clic sopra di essa con il tasto centrale del mouse, tenerlo premuto e posizionarla dove si desidera.
* Per spostare un'icona è sufficiente trascinarla con il mouse tenendo premuto il tasto «Ctrl».
Un dock è una funzionalità dell'interfaccia grafica di alcuni sistemi operativi che serve ad eseguire programmi e funzionalità del sistema e a passare agevolmente tra le applicazioni in esecuzione.
Le prime implementazioni del concetto di dock furono la icon bar nel sistema operativo dei computer Acorn e il dock del sistema operativo NEXTSTEP, precursore del Mac OS X di Apple.
Altre implementazioni del dock sono quelle del Newton OS e iPhone OS di Apple e molte applicazioni di terza parti che aggiungono questa funzionalità a sistemi Microsoft Windows e Linux (ad esempio Avant Window Navigator).
- Cairo-Dock, una dockbar per GNOME.

Per utilizzare il programma è necessario disporre di un composite manager installato e funzionante sul sistema.
Installazione.
Installare il pacchetto cairo-dock disponibile nel componente universe dei repository ufficiali.
Avvio automatico.
Appena installata, nel menù Applicazioni → Accessori saranno disponibili le voci Cairo-Doc (no OpenGL) e GLX-Doc (Cairo-Doc con OpenGL). In alternativa, per avviare l'applicazione è possibile digitare il seguente comando in una finestra di terminale:
cairo-dock
Per fare partire la barra all'avvio del sistema, andare su Sistema → Preferenze → Applicazioni d'avvio e selezionare Aggiungi, quindi:
* in Nome inserire Cairo-Dock
* in Comando inserire cairo-dock
* Fare clic su Aggiungi
Configurazione.
Per accedere alla configurazione del programma è sufficiente fare clic con il tasto destro del mouse sulla barra e selezionare Cairo-Dock → Configura.
- Wbar, semplice, pulita, leggera e non richiede Compiz attivo.
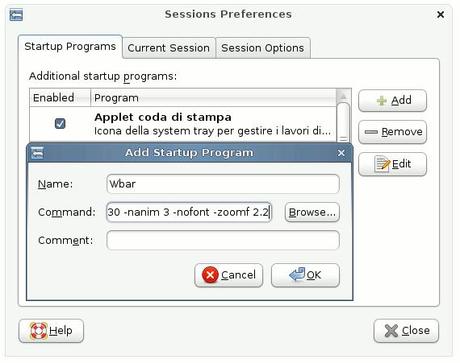
Vediamo come installarla nella nostra distro Debian-based.
Iniziamo scaricando i pacchetti .deb di wbar e wbarconf (una gui per configurare la barra). Ora possiamo installarli cliccandoci con il tasto destro e scegliendo installa con Gdebi.
Una volta installati i due pacchetti, per far partire la barra all’avvio, andiamo in menù > preferenze > sessioni e nella finestra che ci appare clicchiamo su add ed inseriamo nel campo Command, il seguente commando:
wbar -above-desk -pos top -isize 30 -nanim 3 -nofont -zoomf 2.2
http://code.google.com/p/wbar/
http://www.ihku.biz/wbarconf/
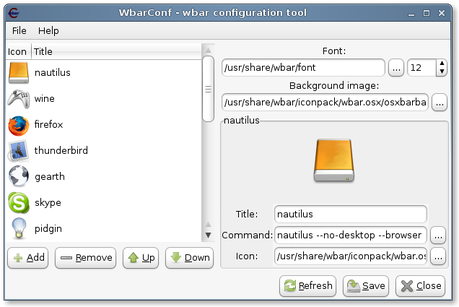
- Global Menu Bar for GNOME, la barra condivisa del Mac sotto Linux.

Un progetto similare ad AppMenu che dovrebbe però integrarsi maggiormente con le applicazioni GTK (il condizionale è d’obbligo).
L’installazione su Ubuntu 10.10 (che sembra aver problemi con il tema Mint-X) è semplicissima e si compone di tre passi:
* da terminale dare:
sudo add-apt-repository ppa:nilarimogard/webupd8
sudo apt-get update
sudo apt-get install gnome-globalmenu
* riavviare il sistema
* click col tasto destro del mouse su un pannello e aggiungere l’omonimo applet.
- Avant Window Navigator è una dockbar sviluppata per GNOME che permette di visualizzare l'elenco delle finestre aperte e permette di inserire dei collegamenti.

Installazione.
Installare il pacchetto avant-window-navigator presente nel componente universe dei repository ufficiali.
Avvio.
Avant Window Navigator è disponibile nel menù Applicazioni → Accessori → Avant Window Navigator.
Configurazione.
Fare clic con il tasto destro sulla dockbar e fare clic su Dock Preferences.
In alternativa è possibile usare l'editor di configurazione di GNOME digitando il seguente comando in una finestra di terminale:
gconf-editor
Per alcune delle funzionalità seguenti è necessario che sul sistema sia presente un composite manager correttamente installato e funzionante.
Nascondere la barra automaticamente
Aprire gconf-editor e spostarsi nella sezione apps/avant-window-navigator, selezionando quindi «auto_hide»
Organizzare i launcher
Aprire gconf-editor e spostarsi nella sezione apps/avant-window-navigator/window_manager, fare clic due volte sopra la voce «launchers» per organizzare le icone.
Effetto tridimensionale
È possibile avere anche la barra in 3D, lanciando i seguenti comandi:
gconftool -s -t int /apps/avant-window-navigator/bar/bar_angle 45
gconftool -s -t int /apps/avant-window-navigator/bar/icon_offset 15
Effetti vari
È possibile cambiare vari effetti della barra.
Aprire gconf-editor e spostarsi nella sezione «apps/avant-window-navigator/app»:
* «alpha_effect»: trasparenza della barra.
* «arrow_color»: permette di definire il colore della freccia sotto le icone.
* «fade_effect»: permette di avere degli effetti di trasparenza tra le varie icone.
* «tasks_have_arrows»: permette di definire se assegnare le frecce sotto le icone ai programmi aperti o a quelli chiusi.
Impostazioni del colore
È possibile scegliere il colore della barra e dei pop-up che si aprono sopra i launcher.
Pop-up della barra
Aprire gconf-editor e spostarsi nella sezione apps/avant-window-navigator/title:
* «Background»: permette di definire il colore dello sfondo.
* «bold»: abilita il grassetto
* «italic»: abilita il corsivo
* «font size»: permette di decidere la grandezza delle scritte
* «Shadow_color»: permette di decidere il colore delle ombre delle scritte
* «text_color»: definisce il colore del testo
Barra
Aprire gconf-editor e spostarsi nella sezione apps/avant-window-navigator/bar:
* «border_color»: definisce il colore del bordo della barra
* «corner_radius»: permette di definire l'ampiezza degli angoli della barra
* «glass_histep_1»: permette di definire il colore della parte alta della barra
* «glass_histep_2»: permette di definire il colore della parte centrale-alta della barra
* «glass_step_1»: permette di definire il colore della parte centrale della barra
* «glass_step_2»: permette di definire il colore della parte bassa della barra
* «hilight_color»: permette di definire il colore credo del bordo (bo controllare)
* «rounded_corners»: abilita gli angoli arrotondati
* «sep_color»: permette di definire il colore del separatore
* «show_separator»: abilita il separatore
Se ti è piaciuto l'articolo , iscriviti al feed cliccando sull'immagine sottostante per tenerti sempre aggiornato sui nuovi contenuti del blog:



![Jailbreak team Taig aggiorna tool eseguire sblocco anche 8.4! Vediamo insieme guida come eseguirlo! [Aggiornato Vers. 2.2.0]](https://m2.paperblog.com/i/289/2898336/jailbreak-ios-84-il-team-taig-aggiorna-il-too-L-6f7Kho-175x130.png)



