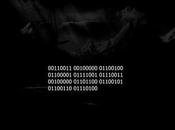Dopo aver utilizzato un qualsiasi sistema operativo per un po’ di tempo, si tende ad automatizzare molte delle nostre azioni più ripetitive senza neanche rendercene conto. Pensiamo, ad esempio, al copia e incolla, sostituito dal meccanico “CTRL+C” – “CTRL+V”: in questo articolo vediamo quindi 7 trucchi per il Mac che dovresti usare per essere efficienti, veloci e esperti del sistema operativo di casa Apple.
Dopo aver utilizzato un qualsiasi sistema operativo per un po’ di tempo, si tende ad automatizzare molte delle nostre azioni più ripetitive senza neanche rendercene conto. Pensiamo, ad esempio, al copia e incolla, sostituito dal meccanico “CTRL+C” – “CTRL+V”: in questo articolo vediamo quindi 7 trucchi per il Mac che dovresti usare per essere efficienti, veloci e esperti del sistema operativo di casa Apple.
Utilizzare sempre Spotlight
Avete bisogno di aprire un’applicazione? Di cambiare qualcosa nel pannello delle impostazioni? Dovete trovare un file? Cercare un contatto? Ascoltare una canzone? Tutte queste attività (e molte altre) possono essere realizzate in tempo fulmineo con Spotlight premendo “command+barra spaziatrice” e digitando poi il testo della ricerca prima premere il tasto invio.
Spotlight è un tool intelligente, riesce ad imparare le applicazioni utilizzate più di frequente; inoltre, se volessimo, ad esempio aprire “Transmission” è richiesta la digitazione solo di “Tr” per far sì che venga mostrata la lista dei risultati che corrispondono alla query da noi inserita.
Questo è sicuramente il metodo più veloce di qualsiasi altro per effettuare l’apertura di un’applicazione, un file o una cartella sul vostro Mac.
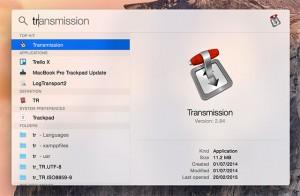
Ora che abbiamo apprezzato le abilità di Spotlight vi consigliamo di usarlo più che mai.
Aprire i file con il Dock
Dal momento che non sarà più necessario aprire le applicazioni facendo clic sull’icona presente nel Dock, avrete bisogno di individuare un modo migliore per utilizzare questo tool di iOS.

Il nostro consiglio è quindi quello di fare clic e trascinare qualsiasi file su una icona del Dock in modo da aprirlo proprio tramite quella specifica applicazione.
Ad esempio è possibile aprire un file .PNG che si desidera modificare in Photoshop semplicemente trascinandolo sull’icona del programma. Oppure vogliamo aggiungere nuova musica ad iTunes? Allora trasciniamo il file sull’icona di iTunes.
Vogliamo mandare un allegato via mail? Trasciniamo l’icona del file sull’icona Mail presente nel Dock ed ecco che comparirà una mail vuota da riempire con in allegato il file scelto.
Imparare e utilizzare le scorciatoie da tastiera
Alla base di ogni sistema operativo, troviamo le scorciatoie da tastiera. Esse possono farci risparmiare molto tempo e una volta che ci si abitua ad usarle diventa tutto molto naturale e spontaneo.
Ecco un elenco di scorciatoie Mac da tastiera utili per “lavorare ad alte velocità”:
- Command + tab: proprio come alt + tab su Windows, questa scorciatoia consente di passare rapidamente attraverso le applicazioni attualmente attive.
- Command +`(il pulsante appena sopra Tab): questa scorciatoia permette il passaggio rapida tra finestre all’interno di un’applicazione.
- Command + w: chiude la finestra corrente.
- Command + h: nasconde la finestra corrente.
- Command + shift + 3 oppure command + shift + 4: la prima effettua uno screenshot dell’intero schermo, mentre la seconda consente di selezionare un’area da acquisire (premere poi la barra spaziatrice per catturare una finestra). Troverete il file sul desktop.
- Command + sinistra o destra: l’equivalente di “Home” e “Fine” su una tastiera Windows; da utilizzare insieme al tasto Shift come strumento di spostamento all’interno di grandi selezioni (di testo e file).
Potete vedere in anteprima qualsiasi immagine, PDF e anche file ZIP premendo la barra spaziatrice quando evidenziate (cliccate) un file. Per rinominare un file, prima evidenziatelo, poi premere Invio.
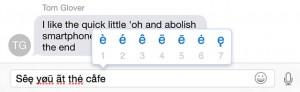
Per accedere ai caratteri accentati della tastiera in modo da poter correttamente digitare parole come caffè o über (o semplicemente per infastidire i tuoi amici), è sufficiente tenere premuta la lettera che si desidera accentare finché l’opzione compaia. Successivamente premere il numero associato con l’accento che si desidera applicare .
Utilizzare il tasto Option
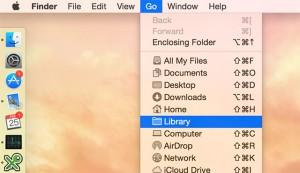
Il tasto Option è un po’ come un pulsante magico nei menu, soprattutto quando si tratta di scegliere da un elenco di voci di menu.
In generale attraverso la pressione di questo tasto nella barra dei menu (in alto) e in molti menu contestuali (Control + click), verranno rivelate opzioni precedentemente nascoste.
Per aprire una finestra del Finder, fare clic su “Go” nella barra dei menu e tenendo premuto il tasto Option avremo la possibilità di vedere la libreria utente nascosta.
C’è una app che dà fastidio e non si chiude? Premiamo CTRL + clic sulla sua icona sul dock, teniamo premuto il tasto Option ed ecco la chiusura forzata.
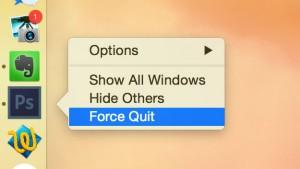
È inoltre possibile utilizzare il tasto Option durante la digitazione per accedere ad una vasta gamma di simboli speciali e di altri caratteri che la maggior parte degli utenti Windows deve scegliere da una piccola finestra.
Alcuni degli esempi più utilizzati includono il simbolo dei gradi ° (Option + 0), il segno dell’euro € (Option + 2 su una tastiera a layout inglese).
Il tasto Option può anche essere utilizzato per saltare tra le parole durante la digitazione. Usalo in combinazione con il tasto Shift per selezionare molto testo in pochissimo tempo.
Utilizzare più di un Desktop
Abituarsi a lavorare con più di un desktop è relativamente semplice, ma purtroppo non vale il contrario. Una volta che si scopre quanto sia utile dividere il lavoro su più spazi non è così semplice tornare alla singola schermata.
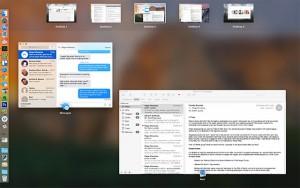
Per aggiungere e aprire un altro desktop apriamo “Mission Control” (tasto F3 sui Mac moderni oppure cerchiamolo con Spotlight) e vedrete i desktop attuali elencati lungo il bordo superiore dello schermo. Passate il cursore del mouse nell’angolo in alto a destra e premete il pulsante “+” per aggiungerne un altro.
È ora possibile passare da un desktop all’altro tramite il tasto Control + le frecce direzionali oppure riaprendo Mission Control e facendo clic sul desktop da utilizzare.
Possiamo usare Mission Control anche per riordinare i desktop in un lampo oppure per chiuderne uno facendo clic sulla X che compare su di esso.

Ad esempio potrebbe essere utile utilizzare cinque desktop:
- uno per il lavoro (Chrome)
- uno per svago (Safari)
- uno per le applicazioni organizzative come Evernote
- un altro per i messaggi e posta
- e un altro per Rdio.
Impariamo ad usare le gesture del touchpad
Il vostro Mac ha tentato di insegnarti le gesture sin da quando è stato acceso (beh, lo ha fatto se si tratta di un MacBook), eppure così tante persone ignorano ancora il più grande sistema di controllo delle gesture mai realizzate in un sistema operativo.
Ci sarà una ragione perché ad Apple viene spesso erroneamente attribuita l’invenzione del multi-touch no? Perché sono bravi ad utilizzarlo.
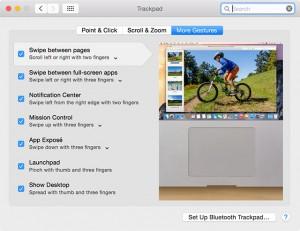
Andiamo in Preferenze di Sistema -> Trackpad per imparare e personalizzare le gesture (o i gesti). Eccone alcuni che troviamo assolutamente essenziali ad esemio quando si scrivono degli articoli oppure semplicemente navigando Facebook:
- due dita a destra o a sinistra – ci si muove avanti e indietro tra le pagine di un browser Web e tra le altre applicazioni, come iTunes.
- tre dita a destra o a sinistra – per passare da un desktop all’altro, essenziale quando si vuole mantenere separato il lavoro dal giocare oppure quando si stanno modificando delle immagini su un desktop mentre si scrive qualcosa altrove.
- quattro dita zoom in – come lo zoom su un telefono tranne che con più dita questo gesto mostra rapidamente il desktop pur mantenendo le finestre in cima a tutto.
- tre dita “strisciate” verso l’alto – questo gesto apre Mission Control, consento così di gestire i desktop, le finestre e il passaggio rapido tra applicazioni.
Creare backup con Time Machine
Molto probabilmente questa è l’abitudine più importante da prendere: backup di Time Machine regolari.
Questo concetto sta alla base della differenza tra l’essere in grado di ripristinare senza sforzo il Mac e la devastante perdita di tutti i file.
Time Machine è preinstallato su OS X e per impostazione predefinita funziona con una qualsiasi unità rimovibile che si collega al Mac.
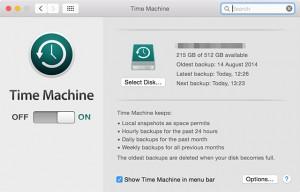
Se si dispone di un drive di memoria riserva e tutto ciò che vogliamo fare è il backup dei nostri dati, bisogna semplicemente collegarlo ed eseguire l’applicazione Time Machine.
Dovrete poi specificare l’unità e attendere il backup iniziale per essere completare coperti da eventuali perdite di dati.
Ciò che dobbiamo fare, quindi, è ricordarci di collegare regolarmente tale unità di backup al Mac in modo che possiamo proteggere i dati in modo costante e regolare.
Quali sono i tuoi trucchi e le tue abitudini da utilizzare su un Mac? Ne abbiamo dimenticato qualcuno? Cosa consiglieresti agli altri utenti?