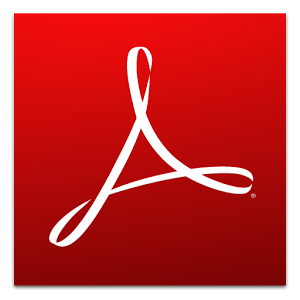
Nell'era del mobile computing sempre più spazio e importanza hanno le applicazioni per leggere ed editare i files; tra questi uno dei formati universalmente conosciuti e usati e' il famigerato PDF (Portable Document Format): bollette inviate via mail, contratti assicurativi e di altro genere, scansioni di documenti cartacei, dispense per studiare, ebooks e chi piu' ne ha piu' ne metta, infatti, sono in questo formato.
In qualsiasi computer troviamo installato Adobe Reader e immancabilmente moltissimi costruttori di devices mobili installano di default quest'applicazione per leggere i documenti in PDF anche in mobilita'; qualora siate possessori, invece, di un device senza l'app nessun problema, basta recarsi nel Play Store per poterla scaricare gratuitamente.
Adobe aggiorna regolarmente, come la versione da computer del resto, la sua applicazione per Android e in uno di questi aggiornamenti, qualche tempo fa, ha implementato delle nuove funzionalita' che non tutti conoscono e che sono veramente utilissime; quando le illustro a conoscenti e amici non manca mai l'effetto "wow" e ho deciso, quindi, di recensire quest'app mettendo in evidenza soprattutto queste "features":
- la prima funzionalita' implementata e' il cloud di Adobe (Adobe.com) dove si possono caricare, volendo, i propri documenti PDF per potervi accedere da qualunque device con accesso ad internet;
- la seconda, invece, consente di annotare a mano libera o tramite tastiera i documenti e, udite udite, firmare gli stessi potendo tenere in memoria la vostra firma per apporla velocemente in seguito.
Se volete creare un Adobe ID, un account Adobe.com, per accedere al cloud dovrete tappare sull'icona dell'app per avviarla e vi apparira' la schermata che potete vedere nella foto 1:
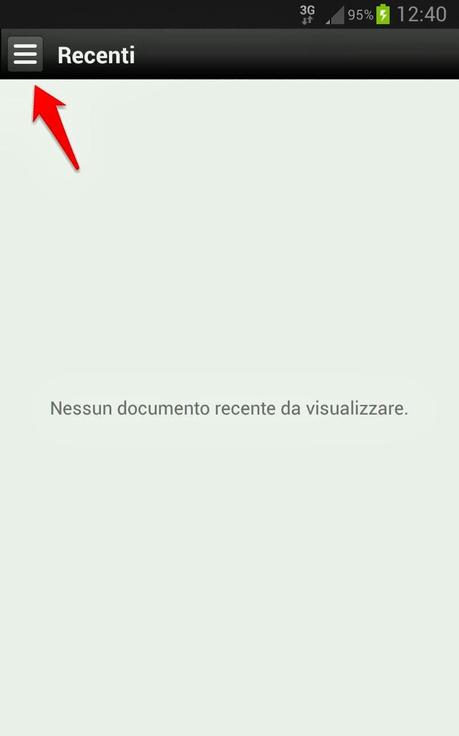
foto1
l'icona indicata dalla freccia nella foto, se tappata, consente di aprire un menu a scomparsa, foto 2: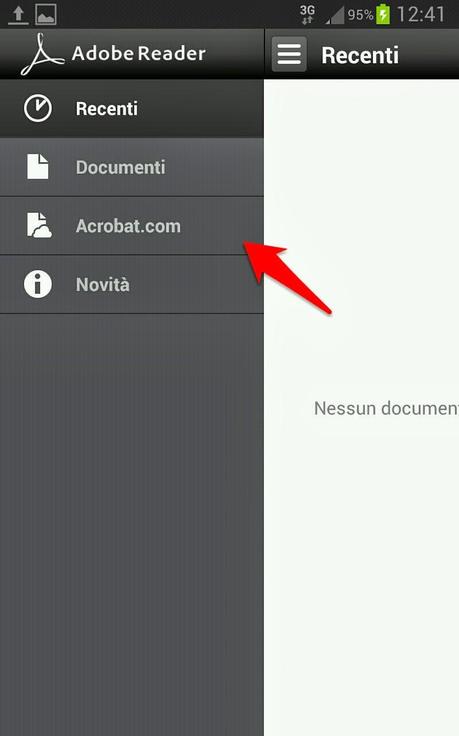
foto2
a questo punto basta 'toccare' sul tab indicato nella foto sopra per accedere alla schermata che introduce il servizio Acrobat.com, foto 3:
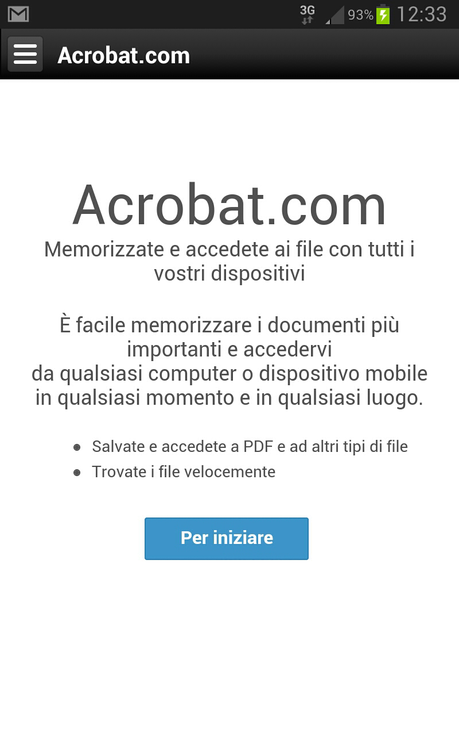
foto3
dopo aver letto, se vi va ovviamente, la descrizione del servizio tappate sul tab celeste e vi si aprira' la schermata di login o iscrizione allo stesso, foto 4: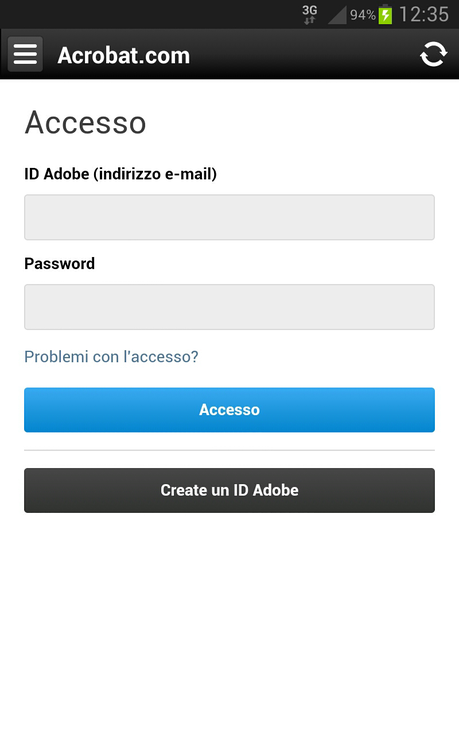
foto4
una volta completata la procedura di iscrizione potrete fare il login e avere a disposizione dello spazio (5 Gb gratis) nella 'nuvola' di Adobe per 'uploadare' i vostri files.Ovviamente la procedura la potete fare anche dal Reader per computer, dalla versione XI, e a questo indirizzo troverete tutte le spiegazioni del caso.
Arriviamo alla seconda interessante feature del reader e cioe' la possibilita' di annotare e/o firmare i documenti senza doverli prima stampare e poi nuovamente digitalizzare.
Per poter fare quanto appena detto, ovviamente, occorre prima aprire un file PDF con la nostra app, foto 5:
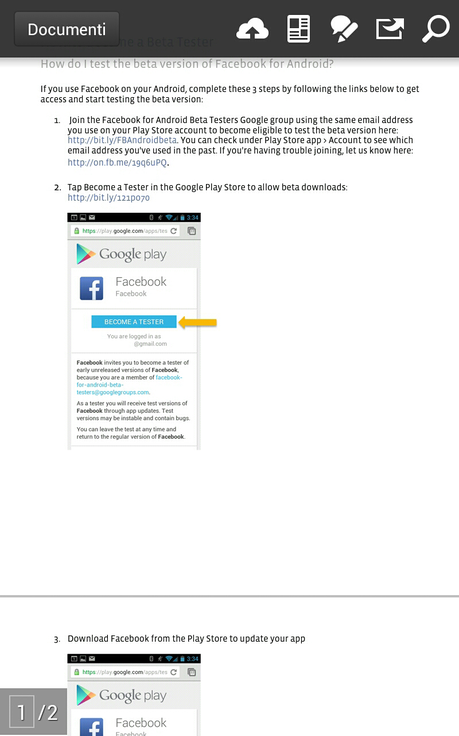
foto5
in alto, nella barra grigia (a scomparsa, basta tappare sul documento per farla apparire), una serie di comandi, da sinistra a destra:
- tappando su 'DOCUMENTI' si va a visualizzare tutti i file pdf presenti sul device;
- upload (caricare) il documento aperto nel proprio cloud Acrobat.com;
- l'icona raffigurante una pagina stilizzata permette di modificare alcune opzioni di visualizzazione del documento;
- l'icona con la penna permette di aprire le opzioni di annotazione, foto 6;
- la penultima icona consente di condividere il file con le applicazioni installate sul device;
- la lente, come di consueto, consente la ricerca parole all'interno del documento aperto.
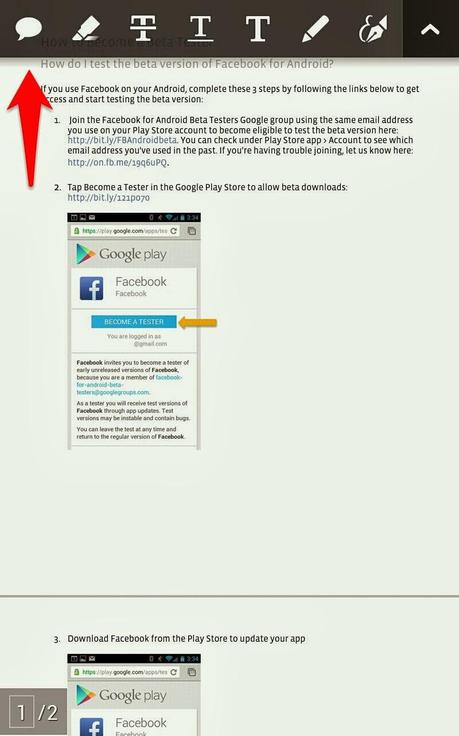
foto6
Eccoci dunque alle opzioni inerenti la seconda funzionalita' di cui parlavo piu' sopra; tappando sull'icona indicata dalla freccia nella foto 6 si puo' aggiungere un commento in qualsiasi punto del testo.
La prima cosa che 'appare' tappandovi sopra, dopo aver 'toccato' il punto in cui si vuole inserire il commento, la si puo' vedere nella foto 7 seguente:
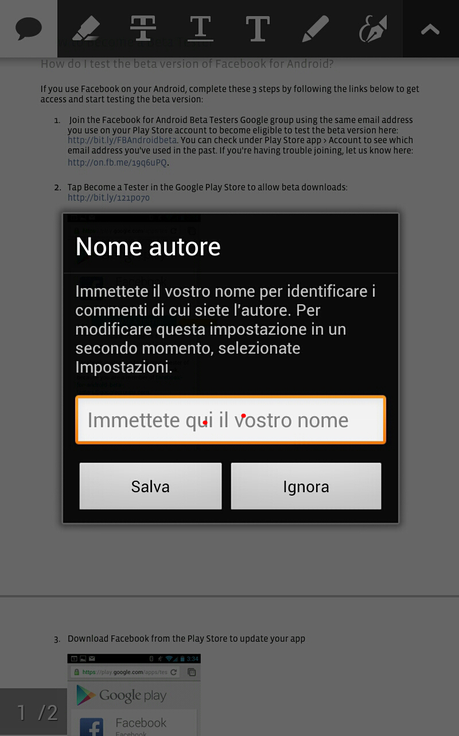
foto7
come si puo' leggere nella finestra che appare si ha la possibilita' di mettere il nome di colui che commenta; una volta inserito questo nome lo si puo' modificare accedendo alle impostazioni dell'app ma questo passaggio non e' affatto obbligatorio e infatti e' presente anche il tasto 'ignora'.
Dopo questo passaggio appare un altro popup, foto 8:
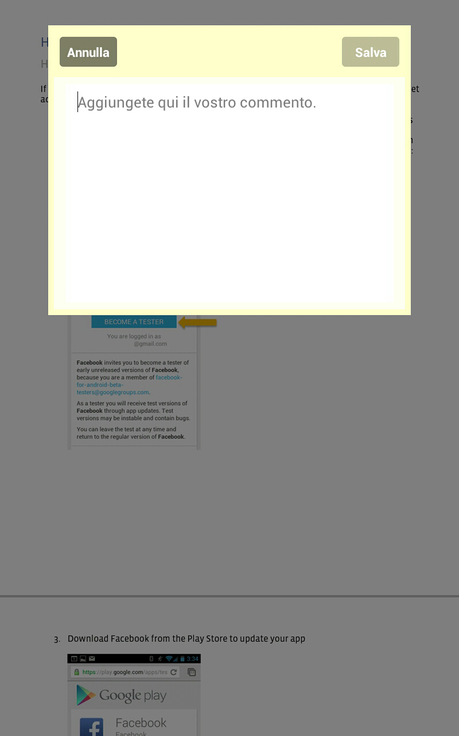
foto8
qui si aggiunge il commento e lo si salva facendo apparire nel punto in cui si e' deciso di inserire il commento una piccola icona indicante la presenza del commento stesso, foto 9: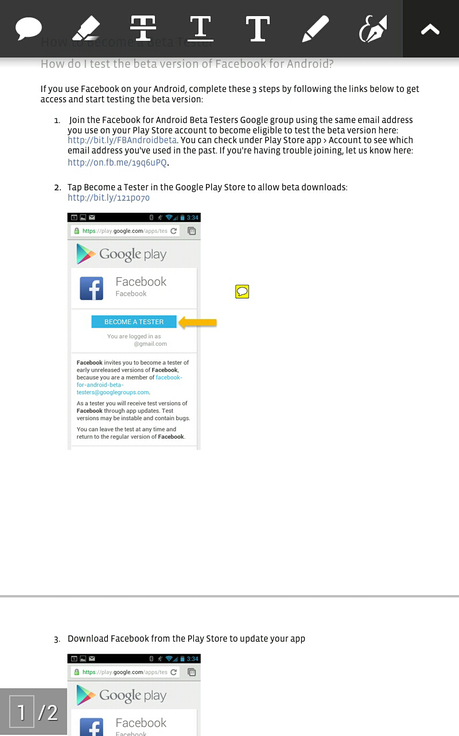
foto9
tappando nuovamente sull'icona gialla del commento, questo si apre in un altro popup con nome dell'autore del commento, e la data di creazione dello stesso, foto 10: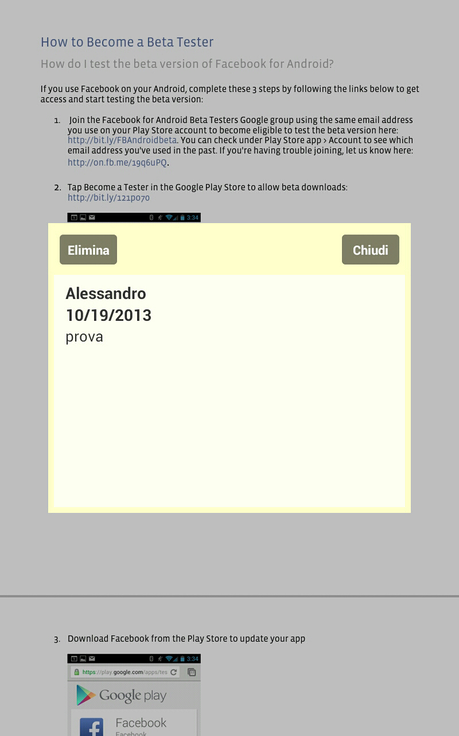
foto10
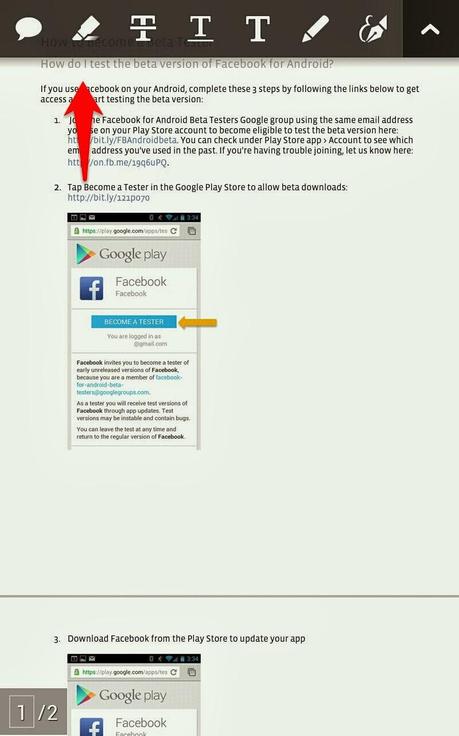
foto11
toccando icona indicata nella foto 11, si attiva la modalita' per evidenziare del testo nel documento: basta scorrere con il dito o un pennino il testo da evidenziare e questo apparira' come nella foto 12: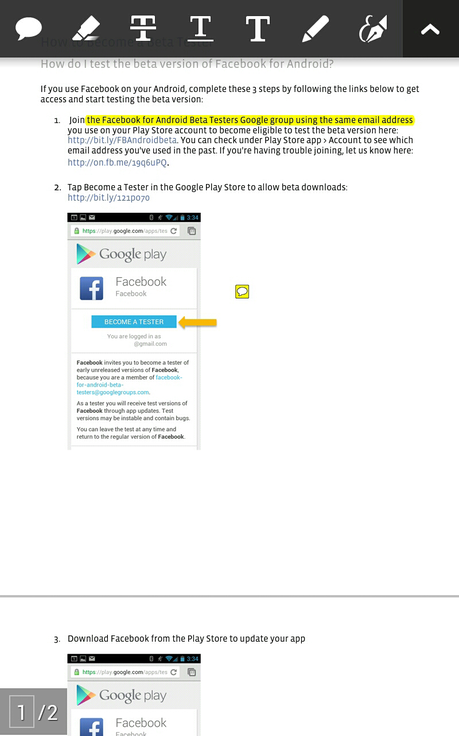
foto12
A seguire verso destra nella barra delle opzioni in alto si puo':
- barrare del testo, foto 13;
- sottolinearlo, foto 14;
- aggiungere testo a margine, foto 15;
- disegnare a mano libera sul documento, foto 16;
- firmare un documento.
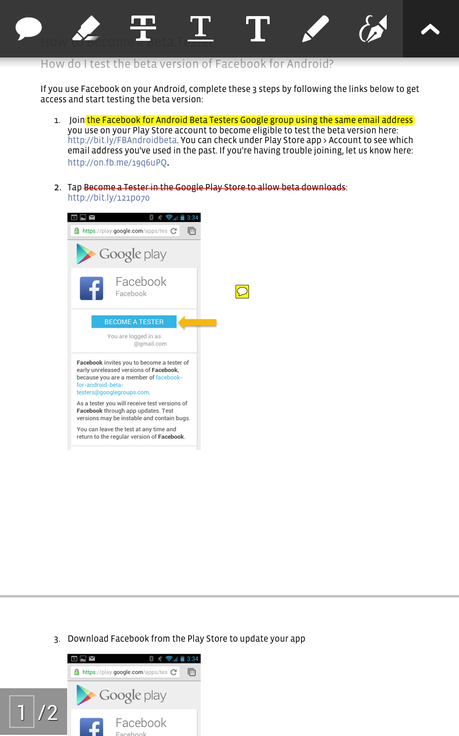
foto13
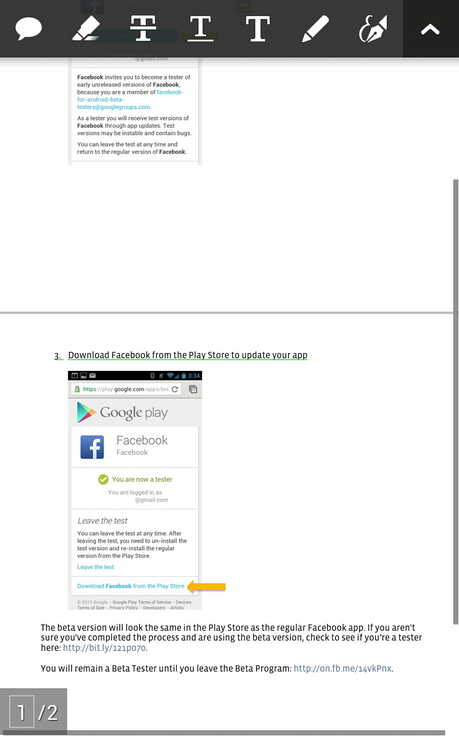
foto14
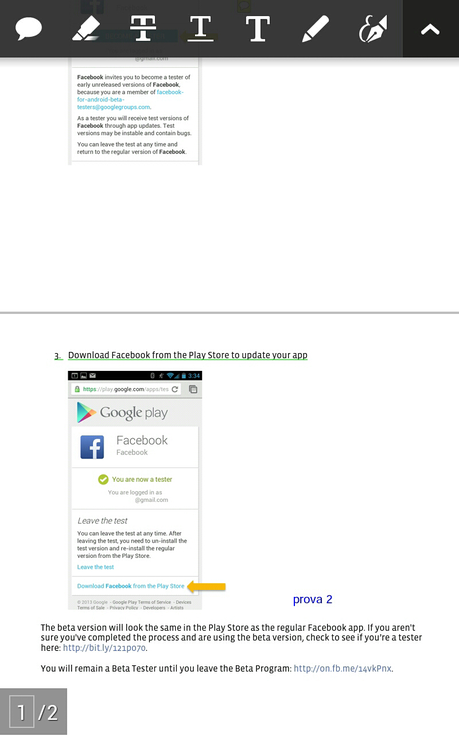
foto15
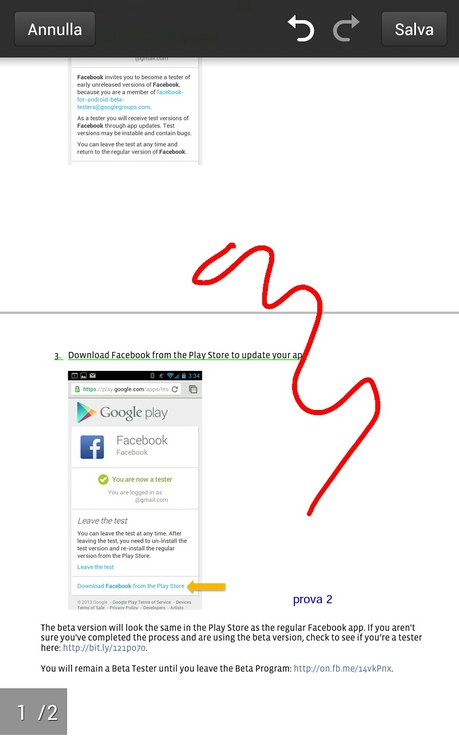
foto16
Una volta aggiunto il testo, foto 15, cliccandovi sopra si ha la possibilita' di modificarlo, foto 17;
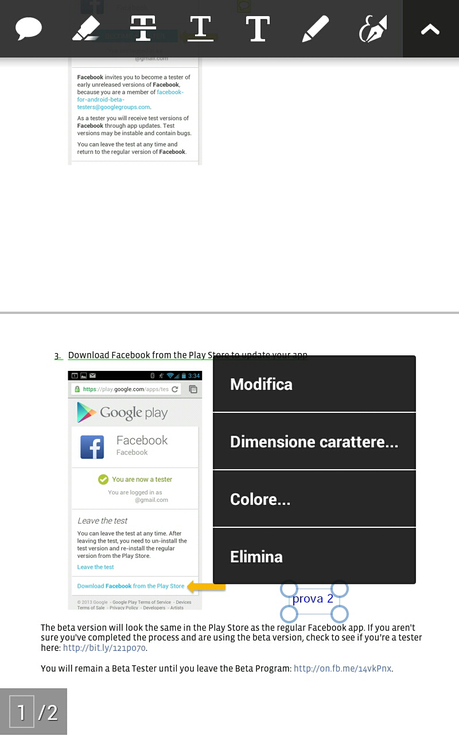
foto17
infatti si apre un menu per poter modificare grandezza, dimensioni del carattere, il colore o eliminare del tutto il testo aggiunto.Cliccando sull'icona della penna stilografica, come visto poco sopra, si puo' aggiungere una firma al documento; per prima cosa si apre l'editor della firma, foto 18;
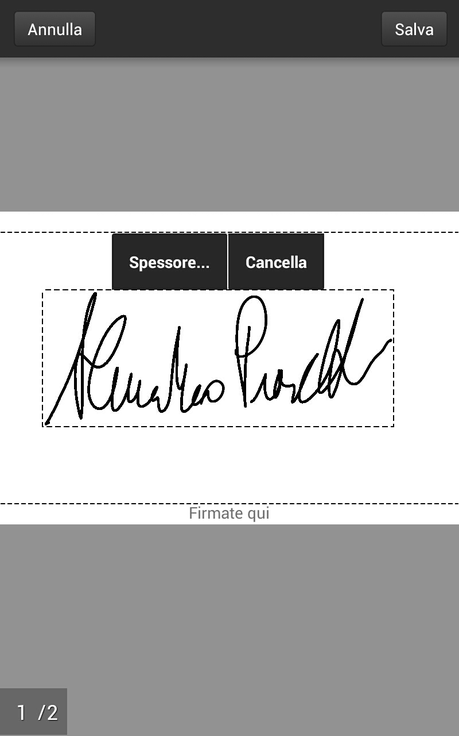
foto18
N.B. occorre precisare che una volta inserita la firma, le volte successive che ci si appresta ad apporre una firma si puo' di usare quella precedentemente utilizzata oppure di editarne una nuova eliminando quella salvata.Come si vede dalla foto 18, una volta firmato con dito o pennino possiamo agire sullo spessore del tratto o cancellare la firma appena fatta; soddisfatti della firma si clicca su salva in alto e la firma si va a mettere laddove abbiamo tappato precedentemente il documento indicando il posto dove apporre la nostra firma, foto 19;
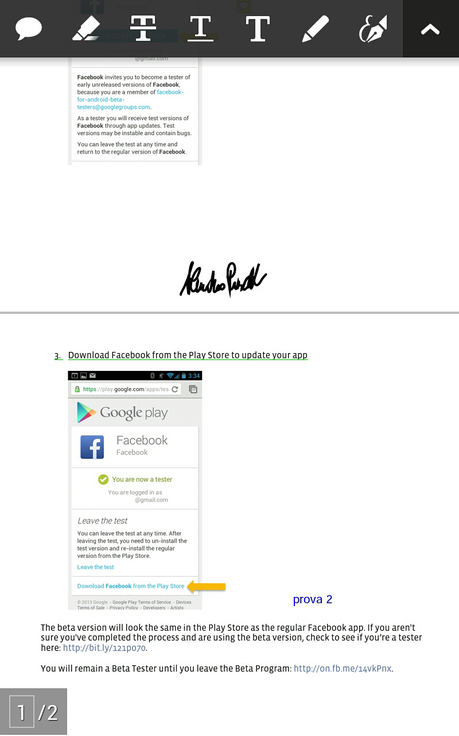
foto19
come nel caso del testo aggiunto al documento, visto piu' sopra, se clicchiamo sulla firma si apre un menu contestuale che ci permettera' di intervenire a modifica della firma stessa, foto 20;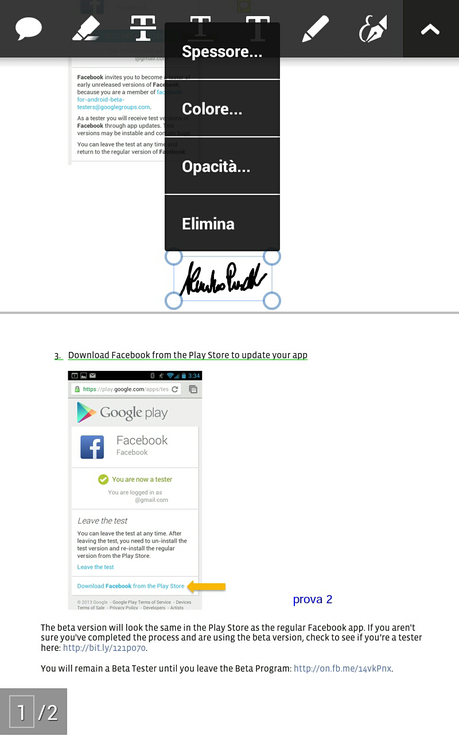
foto20
agendo sui cerchietti intorno alla firma la si puo' ridimensionare a piacere, tramite il menu, invece, modificare lo spessore del tratto, il colore della firma, l'opacita' o eliminarla se non soddisfa del tutto.Spero di avervi illustrato delle caratteristiche di Adobe che possano in qualche modo essere di aiuto e mi scuso nuovamente per la lunghezza del post ma credo che essere chiari e procedere step by step sia un buon metodo per poter rendere fruibile questi argomenti veramente a tutti, anche a chi non e' esattamente un geek.
Vi ringrazio e a presto, buon fine settimana.