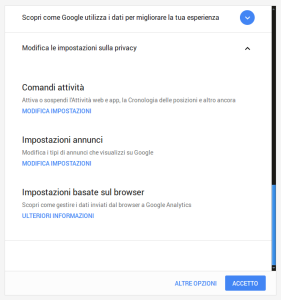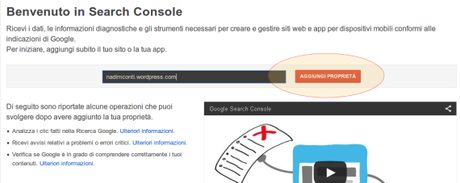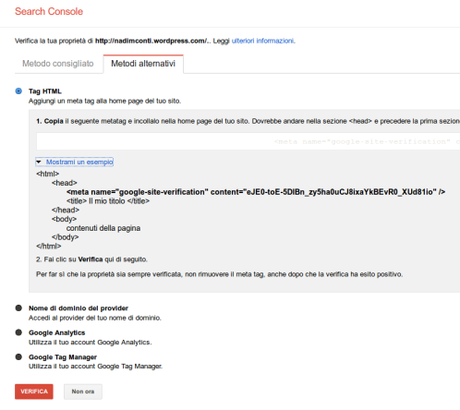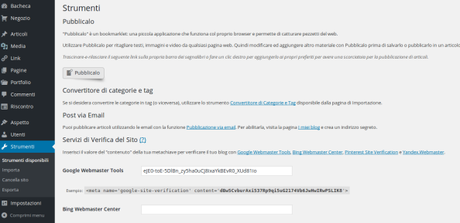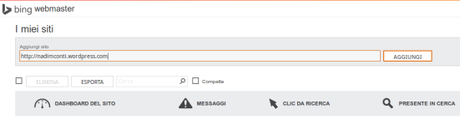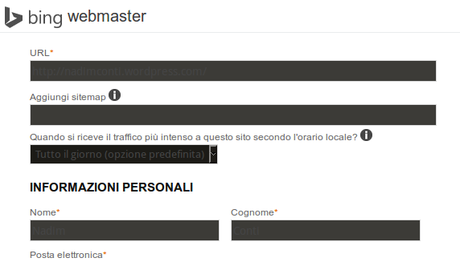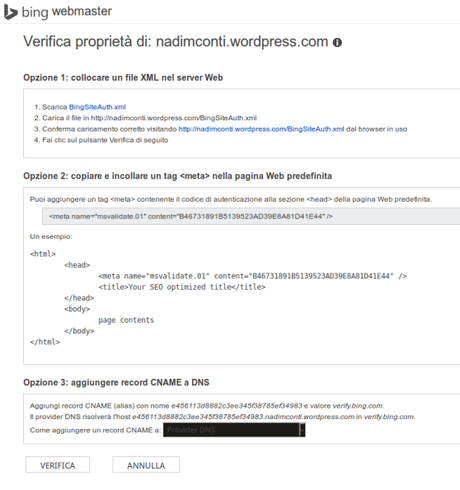WordPress offre ai propri utenti statistiche interessanti su visite e commenti, ma come fare per i Webmaster più esigenti ed affamati di numeri?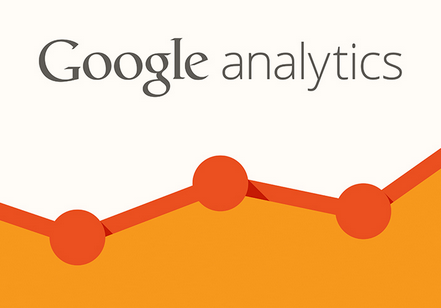
Se il classico pannello "statistiche" di WordPress non vi basta, allora potreste aver bisogno dei servizi offerti da grandi nomi quali Google e Microsoft, con questi non solo potrete accedere alle informazioni base del traffico verso il vostro blog, ma anche conoscere tutti gli url indicizzati dai rispettivi motori di ricerca delle aziende, keywords e dettagli su come il blog viene trattato da Bing e Google, vediamo quindi come attivare questi servizi.
NECESSARIO:
- Account Gmail per accedere alla Search Console di Google
- Account Microsoft (Hotmail, Live, etc.. ) per accedere a Bing webmaster
- Account WordPress del Blog da monitorare (se usiamo anche i servizi di hosting wordpress)
Iniziamo eseguendo il Login su WordPress o sul nostro servizio di hosting tramite l'account che utilizziamo per aggiornare il blog. Fatto questo sarà necessario andare su , una volta arrivati su questa pagina basterà scendere, come da screen seguente, su "Strumenti>Strumenti Disponibili" .
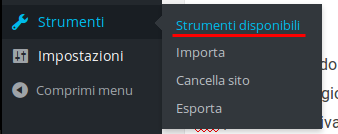
A questo punto saremo su una pagina in cui ci verrà richiesto l'inserimento di alcune meta-key che ora andremo a creare seguendo i due step successivi.
Step 1: Google Search Console
- Eseguire il login al Link http://g.co/SearchConsole con l'account Gmail accettando e modificando ove ritenete necessario i settaggi privacy che vi verranno mostrati.
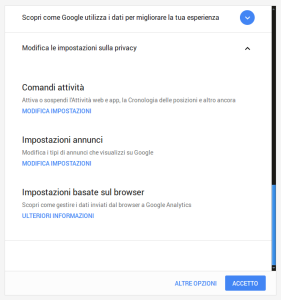
- Sulla schermata che comparirà inserire nel form a centro pagina l'indirizzo del vostro blog (senza http:// o https:// in fronte) e cliccare su "Aggiungi proprietà".
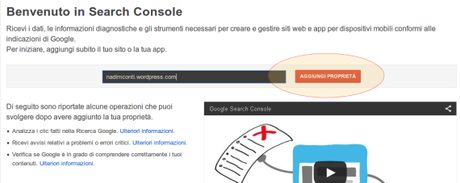
- Nella nuova scheda cliccare su "Metodi Alternativi" e successivamente su "Tag HTML".
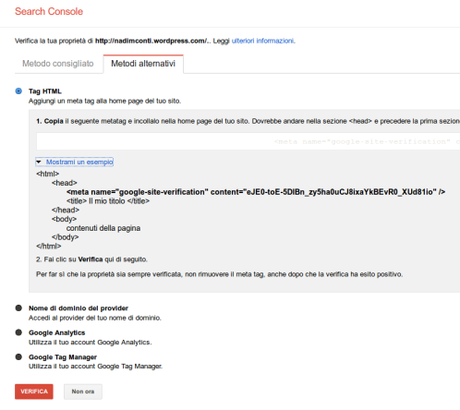
- Copiare ora il codice che verrà mostrato nel form bianco precompilato nella sola parte compresa tra la dicitura content=" ed il tag finale " />Il codice, che dovrà essere sotto forma del seguente esempio e come da screenshot appena precedente, andrà incollato nella pagina wordpress lasciata aperta da inizio guida, nel form contrassegnato come "Google Webmaster Tools" e salvare le modifiche.ESEMPIO: Se il codice visualizzato sarà pari a :
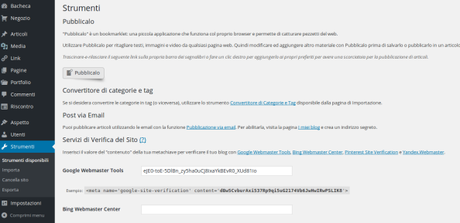
<meta name="google-site-verification" content="rc2RXSkjV5rz9P2s2hTwdDsnwTu4tDgmruKUrqBGjs" />allora andrà copiata solo la parte seguente, in grassetto nell'esempio:
rc2RXSkjV5rz9P2s2hTwdDsnwTu4tD-gmruKUrqBGjs - Salvato il lavoro appena portato a termine potremo tornare nella pagina di search console e cliccare su "verifica" .
Step 2: Bing Webmaster tools
- Eseguire il Login alla pagina http://www.bing.com/webmaster con un account Microsoft valido.
- Digitare l'url del sito/blog completo e cliccare su "AGGIUNGI" .
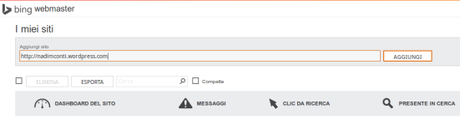
- Compilare il form che apparirà in tutte le parti necessarie, se è la prima volta che eseguite questa operazione potrebbe venir richiesto il rilascio di alcune informazioni personali. Non è necessario inserire la sitemap ( anche se consigliabile ) ne specificare quando si riceve il traffico più intenso.
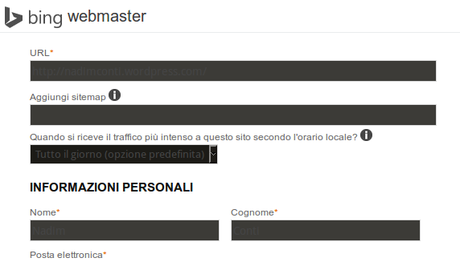
- Comparirà ora una pagina simile a quella che abbiamo incontrato con Google, la procedura è la medesima, andare al punto numero 2 e copiare il codice compreso tra la dicitura content=" ed il tag finale " />
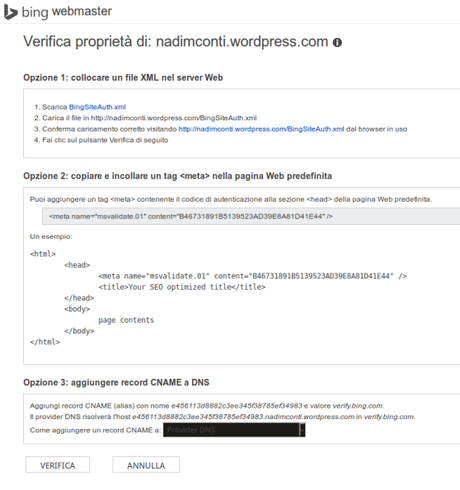
- Andare sulla pagina WordPress come da procedimento precedente, incollare il codice nel form destinato a "Bing Webmaster Center" e salvare le modifiche.
- Tornare sulla pagina da cui abbiamo copiato il codice e cliccare su "verifica". Se nel cliccare viene visualizzato un errore, attendere qualche minuto (non sono necessari più di 3′ generalmente).
Conclusioni e verifica aggiuntiva con Pinterest
Portati a termini questi due step potrete effettuare una conferma aggiuntiva tramite Pinterest recandovi nel vostro profilo, inserendo l'url del vostro blog/sito nell'apposita sezione e cliccando sul link di verifica, a questo punto comparirà una finestra come da screenshot seguente da cui potrete copiare il tag HTML secondo gli stessi procedimenti seguiti per Google e Bing, anche la conferma della verifica ricalca le precedenti, prima salvando i dati su WordPress e poi cliccando "Termina" su Pinterest.
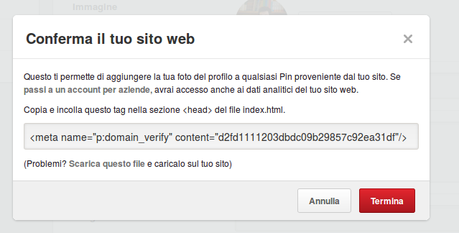
Una volta concluse le vostre operazioni potrete anche visualizzare i tag aggiunti recandovi sulla home page del vostro blog e visualizzandone il codice sorgente, di questo passo vi verrà mostrato un codice simile a quello evidenziato a fine articolo, ulteriore conferma della corretta esecuzione della procedura qui descritta.
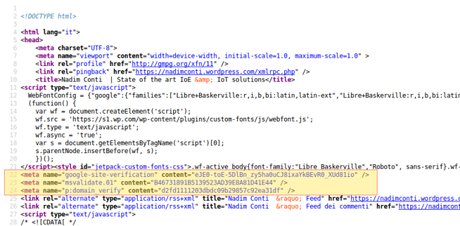
Per visualizzare tutte le vostre nuove statistiche non vi resterà dunque che attendere che i motori di ricerca raccolgano le informazioni adeguate, dopo di che vi basterà recarvi ai link seguenti effettuando il login con il vostro account.
Google Webmaster Tools
Bing Webmaster CenterContazrazor