
Se utilizzate Google Chrome come browser, potreste sicuramente trovare utili le due estensioni che vi presentiamo in questo articolo.
Il loro scopo principale è quello di automatizzare la gestione e la visualizzazione delle schede all’interno del browser, così da ottimizzare il consumo di memoria e permettere di vedere in contemporanea due siti.
Tab Scissors: affianca le schede con un click
Il funzionamento di questa estensione è semplicissimo e non c’è niente da impostare. Basta solo premere un tasto per dividere istantaneamente le schede ed affiancarle per poterle visualizzare contemporaneamente.
Il risultato ottenuto potrebbe essere raggiunto anche a mano, aprendo le schede in più finestre e disponendole sullo schermo affiancate; il beneficio di questa estensione è per l’appunto quello di automatizzare il processo ed evitarvi la divisione manuale.
Come funziona
Dopo aver aggiunto l’estensione Tab Scissors al browser, vi basterà aprire le schede che volete visualizzare affiancate e premere sull’apposito tasto che vi sarà comparso in alto a destra.
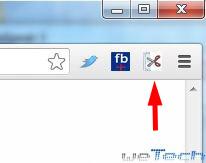
Chrome – Tab Scissors – Tasto da premere
In un momento, le schede si divideranno e potrete vederle contemporaneamente.
-

- Chrome – Tab Scissors (prima)
-
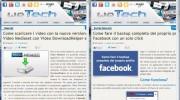
- Chrome – Tab Scissors (dopo)
Nel caso in cui avete più di due schede aperte, sarà divisa e mostrata a parte sempre la prima scheda sulla sinistra, mentre le altre rimarranno insieme.
Tab Wrangler: chiudi automaticamente le schede inattive
Grazie a Tab Wrangler, potrete chiudere automaticamente le schede che non state utilizzando da diverso tempo.
In tal modo, sarà possibile ottimizzare meglio il consumo di memoria del browser, che potrebbe salire davvero tanto se siete soliti aprire molte schede e lasciarle in background anche mentre non vengono usate.
Come funziona
Dopo aver aggiunto l’estensione al browser, dovrete passare a definire le poche impostazioni per il suo funzionamento.
Per farlo, cliccate con il tasto destro del mouse sul pulsante dell’estensione che vi sarà comparso in alto a destra e scegliete Opzioni.
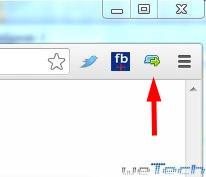
Chrome – Tab Wrangler – Tasto da premere
Nella scheda che si aprirà, andate nella sezione Options e qui impostate il tempo necessario affinché una scheda inattiva venga chiusa; potete anche selezionare un numero di schede minimo sotto il quale non applicare la chiusura automatica e se mantenere salvate le schede chiuse oppure cancellare la lista quando si chiude il browser. Infine, potete definire parole chiave che, se contenute nell’indirizzo del sito, bloccheranno le schede evitando che vengano chiuse per inattività.
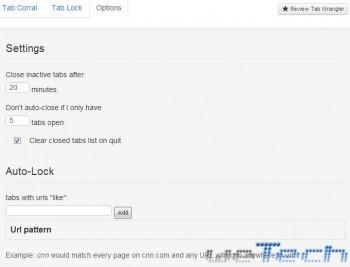
Chrome – Tab Wrangler – Opzioni
Nelle altre due sezioni, Tab Corral e Tab Lock, potrete trovare rispettivamente la lista delle schede che sono state chiuse in automatico per inattività (se volete, potrete anche ripristinarle) e la lista delle schede attualmente aperte con indicato il tempo mancante alla loro chiusura (affianco ad ogni scheda troverete anche una casella che, se spuntata, bloccherà la scheda impedendone la chiusura).
Video-guida
Collegamenti utili
- Google Chrome
- Tab Scissors
- Tab Wrangler
 Questo articolo è stato letto 9 volte. Se ti è piaciuto, condividilo!
Questo articolo è stato letto 9 volte. Se ti è piaciuto, condividilo!






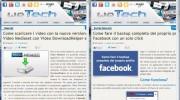

![WhatsApp Android: aggiunte nuove emoji [DOWNLOAD]](https://m2.paperblog.com/i/289/2897680/whatsapp-per-android-aggiunte-le-nuove-emoji--L-sa8DOg-175x130.png)





