
Guida: Asus GPU Tweak, l’intuitivo programma per l’overclock della scheda video.
Nota preliminare del redattore: la guida ha lo scopo di presentare le funzionalità principali del programma “Asus GPU Tweak”. Ricordo che l’overclock può essere un’operazione rischiosa e gli eventuali danni non sono coperti da garanzia, poiché vengono modificate le specifiche di funzionamento del prodotto. Evitate di salire troppo in frequenza e non modificate alcuna impostazione se non siete sicuri di quello che state facendo. L’autore non si assume nessuna responsabilità nel caso insorgano problemi o siano riscontrati danneggiamenti.Asus GPU Tweak è un programma gratuito pesato per l’overclock della scheda video in tempo reale. Molto semplice da usare e dotato di un’interfaccia intuitiva, permette di ottimizzare le frequenze operative della GPU e della memoria, controllare il voltaggio e la velocità di rotazione della ventola. Offre inoltre una funzionalità di registrazione video in gioco fino ad una risoluzione di 720p ed è dotato di un monitor per controllare in tempo reale i principali parametri della nostra scheda video.

All’apertura del programma troviamo l’interfaccia principale che permette di operare direttamente sui più importanti parametri della scheda video. Da rilevare è che sono previste due modalità differenti, intercambiabili cliccando sul secondo pulsante in basso a sinistra:
- Standard mode: modalità di base, pensata per gli utenti meno esperti che consente di operare unicamente sulle frequenze di GPU e memoria e la velocità di rotazione della ventola. Nonostante abbia funzionalità riotte è la più sicura.
- Advanced mode: modalità completa, pensata per gli utenti esperti, che aggiunge il controllo del voltaggio e del power target. Prevede anche la possibilità di aumentare la frequenza e il voltaggio separatamente, cliccando sull’apposito pulsante a forma di lucchetto, collocato in alto a sinistra.
Impostare ed applicare un profilo
Una volta che avete deciso e impostato i valori da utilizzare potete salvare un profilo in modo che rimanga sempre disponibile, senza essere costretti a reimpostare ogni volta i valori. Per farlo, dopo aver cliccato su “Apply” ( questo applicherà direttamente le impostazioni scelte), cliccate sul pulsante “Save” che apparirà in basso a destra e selezionate il numero in cui volete che il profilo sia salvato. Per applicare direttamente uno dei profili salvati, sarà sufficiente cliccare sul numero corrispondente. Il programma può prevedere anche la presenza di due profili pre-impostati: uno indicato con “S” che applica frequenze più basse e una diminuzione del power target, garantendo la diminuzione del consumo energetico e delle temperature (ma prestazioni più basse), mentre l’altro indicato con “G”, che aumenta le frequenze e il power target in modo da aumentare le prestazioni. Applicare questo profilo è indubbiamente sicuro, ma il guadagno prestazionale è ridotto.
Sbloccare i limiti di overclock
Spesso i produttori di schede video (AMD e Nvidia) pongono dei limiti massimi all’overclock, con lo scopo di ridurre la possibilità di danneggiamenti dovuti ad un innalzamento troppo elevato della frequenza. Frequentemente però, specialmente nel caso di schede video custom, le capacità in overclock sono più alte e superare il limite di frequenza imposto non necessariamente risulta pericoloso. Il software Asus GPU Tweak permette di aggirare questi limiti con dei semplici passi.

Il fatto che siano possibili alti livelli di frequenza, non significa che questi siano realmente applicabili! Fate molta attenzione a che valori impostate: non devono essere troppo alti e l’overclock va fatto in modo graduale con piccoli aumenti, sempre seguiti da test della stabilità del sistema. L’overclock non è un’operazione priva di rischi, né tantomeno è un gioco. Potete ottenere ottimi risultati a livello prestazionale, ma l’importante è che procediate con prudenza e sapendo quello che state facendo.
Power Target
Il power target altro non rappresenta che le impostazioni di controllo energia. L’idea è quella di mantenere il consumo energetico della scheda video entro determinati limiti in modo da mantenere temperature e livelli di rumorosità più bassi. Questo funziona bene a frequenza standard, ma in overclock si può rilevare come un fattore destabilizzante e può causare improvvisi cali di frame, proprio perché è facile che la vostra scheda video raggiunga il limite impostato. Il consiglio è quindi quello di impostare il power target al massimo consentito. Di per sé non costituisce un’operazione pericolosa e vi garantisce maggiore stabilità e capacità in overclock.
La funzionalità power target è disponibile solo in “Advanced Mode”. Qualora non fosse presente, dovete attivarla. Per farlo andate su Settings > Tuning, rimanete sulla scheda “Display Priority” e spuntare su “Power Target”. Infine cliccate “Apply” ed il gioco è fatto.
Modalità 2D e 3D

In alto a sinistra, in Advanced mode, trovate due pulsanti, uno contraddistinto da un “2” e l’altro indicante “3D”. Il primo pulsante vi permetterà di disabilitare la modalità 2D. Questa modalità è applicata di default alla scheda video e consiste nell’abbassamento delle frequenze operative e del voltaggio quando la scheda video non è utilizzata, ossia è in “idle”. Il tutto si traduce in un drastico abbassamento dei consumi e delle temperature. La disattivazione non è consigliabile, ma nel caso di overclock particolarmente spinti o di operazioni di benchmarking, potreste trovare utile disabilitare questa modalità, in modo da evitare la possibile instabilità dovuta dalla variazione automatica della frequenza. Per farlo basta cliccare sul pulsante “2” , a questo punto vi si aprirà una finestra in cui dovete semplicemente dare conferma. Il secondo pulsante “3D” dà la possibilità di impostare i parametri sia per la modalità 3D (quella standard che sarà applicata quando la scheda video è utilizzata), sia per la modalità 2D. Per farlo è sufficiente portare il cursore sopra il pulsante e selezionare la modalità desiderata nel menù che appare.
Hardware Monitor
Il programma consente direttamente di monitorare i principali valori della scheda video senza ricorrere ad altre applicazioni, attraverso l’apposita funzione di “monitor”.
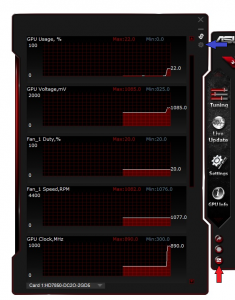
Per attivarla cliccate l’ultimo pulsante in basso a sinistra e vi si aprirà una finestra in cui potrete monitorare il funzionamento della scheda video. Per cambiare le impostazioni di visualizzazione, cliccate sul pulsante a forma di ingranaggio in alto a destra. In questo modo potrete decidere quali dati visualizzare e l’intervallo di raccolta dati. Avete così a disposizione la maggior parte delle informazioni necessarie per valutare la buona riuscita di un overclock.
Da rilevare una mancanza: non è offerta la possibilità di monitorare in tempo reale gli fps. Per far questo dovete rivolgervi ad un altro programma come fraps.
Consigli sull’overclock
L’overclock è un’operazione che vi consente di aumentare le performance dei vostri componenti, talvolta anche con un margine notevole, ma, come già detto, ha sempre collegato un certo margine di rischio. Purtroppo definire dei precisi limiti di sicurezza è impossibile, poiché varierebbero tra i vari modelli di schede video e le capacità in overclock possono essere diverse anche tra gli stessi prodotti. In particolar modo le schede video di ultima generazione che adottano il processo produttivo a 28nm hanno dimostrato ottime capacità di overclock, riuscendo a raggiungere frequenze del tutto ragguardevoli. Il consiglio che posso dare è quello di procedere aumentando la frequenza di GPU e memoria gradualmente e, se volete, aggiustare il voltaggio in modo da ottenere la configurazione più stabile. Ad ogni cambiamento cercate di testare la stabilità e il corretto funzionamento: per farlo potete semplicemente utilizzare qualche programma di benchmark o qualche gioco. Sconsiglio l’utilizzo di programmi che impongano un carico eccessivo sulla GPU, poiché sono lontani da qualsiasi scenario realistico di utilizzo e rischiano di creare solo danni. Se notate improvvisi cali di frames o vi compare un errore, allora cambiate le impostazioni abbassando la frequenza, oppure alzando il voltaggio se nel programma avete scelto di slegarlo dalla frequenza. Assicuratevi anche di aver aumentato il power target, poiché talvolta può essere la causa di instabilità. Utilizzate la funzione di “Monitor”, oppure qualche programma equivalente, in modo da verificare le temperature dopo la sessione di test. Se sono troppo alte assicuratevi che nel case ci sia una buona circolazione d’aria e che il dissipatore e la ventola della scheda video siano liberi da polvere. Inoltre evitate di impostare troppo a ribasso il regime di rotazione delle ventole, ottenete meno rumore, ma rischiate di avere temperature eccessive (spesso le impostazioni automatiche risultano il miglior compromesso tra temperature e rumorosità). Le temperature dipendono molto dal modello di scheda video e anche qui è difficile stabilire a priori un limite massimo di temperatura. Superata una certa soglia si dovrebbero attivare dei sistemi di sicurezza per prevenire il danneggiamento della scheda, in ogni caso consiglio di assicurarsi che le temperature non vadano mai sopra i 75-80°C durante un utilizzo continuativo a pieno carico. Per chi non si è mai cimentato in overclock consiglio prima di informarsi bene sulle capacità della propria scheda video e possibilmente chiedere aiuto ad un utente più esperto. Non prendete iniziative se non siete sicuri di ciò che fate, il rischio di fare danni è sempre in agguato. Con questo non voglio spaventare: l’overclock, se ben fatto, dà ottimi risultati con un basso margine di rischio; voglio semplicemente invitare ad essere accorti. Per quanto riguarda il voltaggio non è detto che sia modificabile, oppure il range di aumento potrebbe risultare troppo limitato per overclock importanti. Questo dipende dal modello della vostra scheda video, poiché di solito solo le versioni appositamente pensate per l’overclock consentono un controllo ampio e completo. Generalmente è consigliabile lasciare che il programma imposti automaticamente il voltaggio, poiché di solito questo garantisce maggiore sicurezza di stabilità. Tuttavia, se il margine di variazione è elevato, state bene attenti alle impostazioni finali, poiché un voltaggio molto più elevato rispetto a quello di default comporta temperature molto più alte unite ad un maggiore rischio di danneggiamento o usura dei componenti. Cercate sempre di non esagerare, trovate l’equilibrio tra prestazioni, temperature e stabilità. Anche se un overclock pesante non vi dà problemi, ricordatevi che state sottoponendo i componenti ad un carico ben superiore rispetto a quello per cui sono certificati. Il rischio è quindi quello di ridurne considerevolmente la durata operativa.
