
Oggi vediamo come attenuare i colori in Photoshop con la regolazione bianco e nero. La regolazione bianco e nero serve per convertire in scala di grigio una fotografia a colori, impostando il livello di luminosita’ delle aree in funzione del tono della sorgente. Nell’esempio che vedremo in questo articolo viene mostrato come utilizzare il livello di regolazione di tipo bianco e nero e una maschera per desaturare i toni di una fotografia in maniera localizzata, ponendo l’accento sulla vernice della moto.
Partiamo, questa e’ la nostra immagine:

Nel pannelo Regolazioni, fare clic sul pulsante bianco e nero: si accede nel pannello stesso ai controlli di questa regolazione.

Ecco come appare la nostra schermata, dopo che abbiamo aperto il livello bianco e nero:

Adesso fare clic sul pulsante col simbolo della mano, quindi sull’area di lavoro fare clic sulla vernice del serbatoio e trascinare il mouse verso sinistra per scurire questa zona fino a farla diventare quasi nera.
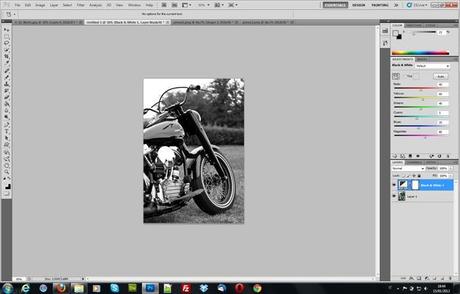
Adesso clic sulla zona dei colori verdi come l’erba e trascinate il mouse verso sinistra per scurire leggermente questa area.
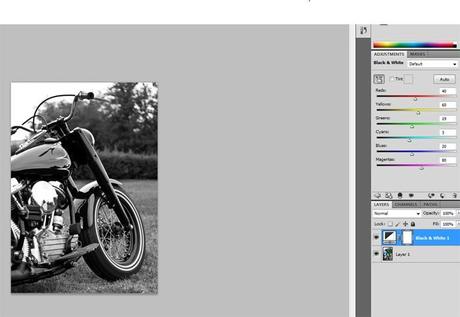
Una volta fatto questo abbiamo la nostra immagine in bianco e nero con le parti della carrozzeria della moto piu’ scure, quasi nere, e il verde dell’erba e del bosco leggermente piu’ scuro. Ora fare clic sulla miniatura della maschera del livello di regolazione bianco e nero per lavorare al suo interno. Nel pannello maschere fare clic sul pulsante intervallo colori; e nella finestra di dialogo intervallo colori attivare l’opzioni Inverti, scegliere lo strumento Contagocce, quindi fare clic sull’immagine in corrispondenza della carena. Questa verra’ mostrata col colore originale, ma piu’ scura e contrastata rispetto all’originale in quanto nel passo precedente questa zona e’ stata scurita molto.
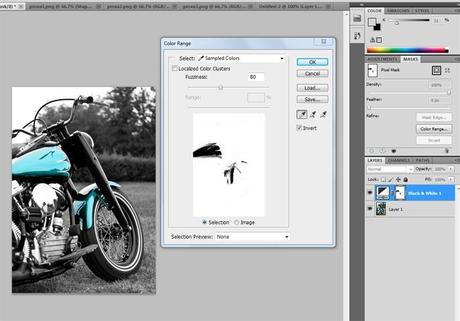
Adesso ci manca l’ultima operazione. Per lasciare il colore della carena vivo e far affiorare anche quello del verde si utilizza il comando Livelli sulla maschera. Con la maschera attiva, scegliere immagine->Regolazione->livelli dal menu’. Nella finestra di dialogo Livelli, nella sezione Livelli in output muovere il cursore delle luci verso sinistra.
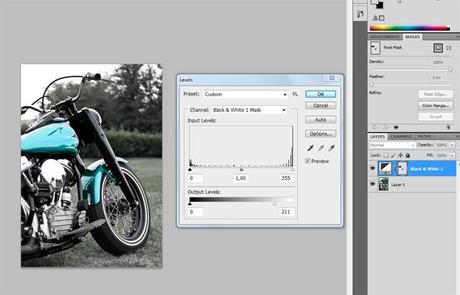
Ecco fatto abbiamo attenuato la nostra immagine col comando regolazione bianco e nero di Photoshop.
Alla prossima!

