Avete la necessità di effettuare il Backup Android del vostro dispositivo con a bordo il sistema operativo Google? Continuate nella lettura, questa guida fa al caso vostro..
Per quanto i dispositivi Android possano essere sempre più prestanti, con tecnologie sempre più avanzate e software sempre più ottimizzati, capita tante volte di essere costretti ad eseguire un ripristino del proprio device per problemi di varia natura. Certo, il ripristino è una procedura alquanto semplice che si esegue direttamente dalle impostazioni, ma come tutti sappiamo vengono eliminate tutte le nostre App ed i nostri dati.
La soluzione (teoricamente) più semplice è quella di eseguire il backup Android del nostro dispositivo per poi ripristinare tutti i dati dopo il ripristino. Teoricamente, si, visto che questa procedura può risultare molto difficile per tanti utenti che non conoscono i mezzi e le possibilità offerte dal sistema per procedere ad un backup completo dei propri dispositivi.
In questa guida andremo ad illustrare tutte quante le procedure e le applicazioni grazie alle quali è possibile effettuare il Backup Android del proprio dispositivo. La guida sarà divisa in due parti, dispositivi con permessi di Root e senza permessi di Root (Root Android: ecco tutto quello che c'è da sapere) per andare incontro alle esigenze di tutti gli utenti.
Backup Android: dispositivi senza Root
Nei dispositivi Android senza permessi di root abilitati, le possibilità di effettuare dei backup sono molto più limitate, anche se in questa guida vedremo alcune interessanti soluzioni che riescono a scavalcare questo ostacolo.
Backup Account Google

Per procedere con il backup del proprio account Google basta andare nel menù Impostazioni -> Account e selezionare la casella Backup dati personali ed impostare il proprio account Google come Account di backup. Il tutto durerà pochi secondi, ma assicuriamoci di aver attivata la sincronizzazione del nostro account altrimenti la procedura non andrà a buon fine.
Backup Foto (Google+)
Per attivare il backup di foto e video su Google+ basta aprire l'applicazione (scaricatela nel caso in cui non fosse installata sul vostro dispositivo), andare in Impostazioni -> Backup automatico ed attivare l'opzione cliccando sul piccolo interruttore presente nell'angolo alto a destra. Sempre dalla stessa schermata è possibile impostare diversi criteri per il backup, come la qualità dei contenuti, ecc.
Per effettuare il ripristino basterà sincronizzare il proprio account Google con il proprio dispositivo e, come per magia, tutti quanti i contenuti multimediali verranno ripristinati nel nostro dispositivo.
Backup SMS

Finiti gli strumenti offerti dal sistema, ora bisogna ricorrere ad applicazioni esterne scaricabili gratuitamente dal Google Play Store. Per effettuare il backup degli SMS la procedura è molto semplice utilizzando SMS Backup & Restore, un'applicazione leggerissima che ci permette di eseguire il tutto in pochi passaggi e che va a creare un file XML contenente tutti i nostri SMS e conversazioni varie.
Per eseguire il backup degli SMS utilizzando l'applicazione basterà cliccare sul tasto Backup, selezionare il percorso dove effettuare il salvataggio del file di backup, e confermare. La durata del processo varia in base al numero di messaggi e di conversazioni presenti nel nostro dispositivo, ma è sempre lunga pochi minuti. Per effettuare il ripristino dei nostri messaggi basterà scaricare l'applicazione, cliccare sul tasto Restore, e selezionare il file XML creato in precedenza.
In soli pochi secondi tutti i nostri SMS e conversazioni verranno ripristinati sul nostro dispositivo Android. Da segnalare è anche la possibilità offerta dall'applicazione di programmare i backup in specifiche date oppure orari della giornata. Una soluzione gratuita ma completa!
Backup Registro Chiamate
Per eseguire il backup Android del registro chiamate del nostro dispositivo andremo ad utilizzare Call Logs Backup & Restore, un'applicazione del tutto gemella a quella che abbiamo visto per il backup degli SMS, pubblicata dallo stesso sviluppatore. Anche in questo caso l'app è distribuita in modo del tutto gratuito ed il suo funzionamento è semplice quanto efficace.
Dopo aver scaricato ed installato l'applicazione basterà selezionare la voce Backup, indicare all'App dove salvare il file di Backup e confermare il tutto per procedere. Per il successivo ripristino basterà avviare l'applicazione, selezionare la voce Restore, indicare la posizione del file precedentemente creato e procedere al ripristino del registro chiamate.
Come segnalato dallo stesso sviluppatore, è possibile eseguire il backup Android delle sole ultime 500 chiamate presenti nel registro del nostro dispositivo, in quanto questo è il numero di chiamate che il sistema tiene in memoria.
Backup Contatti
Come le altre che abbiamo segnalato qui nella guida, si tratta di un'app totalmente gratuita e che è possibile scaricare dal Google Play Store. Una volta avviata basterà selezionare la voce Backup ed attendere la creazione del file VCF. Successivamente apparirà la schermata GMail relativa alla composizione di una nuova email, e come destinatario di quest'ultima inseriamo il nostro indirizzo di posta elettronica.
In questo modo riceveremo nella nostra casella di posta un'email con in allegato il file VCF contenente tutti i nostri contatti. Per ripristinare la nostra rubrica basterà aprire il file VCF allegato alla mail direttamente dal nostro telefono e, quando ci verrà chiesto con quale applicazione eseguirlo, selezionare la voce Contatti. In questo modo sarà possibile ripristinare i contatti anche su un dispositivo diverso dal nostro, anche per esempio su iPhone o un qualsiasi Windows Phone. La procedura per il ripristino rimane invariata.
Backup WhatsApp
Basterà avviare l'applicazione, andare in Impostazioni -> Impostazioni chat e selezionare la voce Backup conversazioni. Il tutto durerà una manciata di secondi. Per eseguire il ripristino del backup basterà scaricare l'applicazione, avviarla e, dopo la prima configurazione, apparirà l'avviso che è stato trovato un backup sul nostro dispositivo e se vogliamo ripristinarlo.
Basterà rispondere in modo affermativo per far si che tutti i messaggi e le conversazioni di WhatsApp ritornino dopo il ripristino. Backup Android che anche per quanto riguarda WhatsApp si dimostra facile e veloce.
Backup Android: dispositivi con Root

Se la procedura per il backup Android è un po' lunga per i dispositivi senza Root, lo stesso non si può dire per i dispositivi dotati di permessi di root. Avendo un controllo maggiore di tutto il sistema la procedura per il backup Android risulta molto più semplice e richiede l'utilizzo di un solo programma: Helium.
Potrebbe sembrare quasi un'eresia non parlare di Titanium Backup, un'applicazione storica per quanto riguarda il modding ed il Backup Android, ma per il semplice backup come abbiamo voluto intenderlo in questa guida Helium risulta molto più semplice e pratica. L'applicazione è disponibile gratuitamente nel Google Play Store e porta la firma del team ClockworkMod.
Dopo aver installato ed avviato l'applicazione, basterà concedere i permessi di Root per iniziare ad effettuare backup Android utilizzando Helium. L'interfaccia del programma è divisa in due tab, Backup e Ripristino e sincronizzazione. Per effettuare il backup Android del nostro dispositivo selezioniamo la tabella Backup. Ora ci troveremo davanti la lista di tutte le applicazioni, comprese quelle di sistema, presenti nel nostro dispositivo.
Selezioniamo tutte le voci che ci interessano, leggendo per bene le singole descrizioni come nel caso della voce Messaggistica che sta ad indicare SMS e Registro chiamate, e clicchiamo su Backup per procedere. Ora bisogna selezionare dove è che vogliamo effettuare il salvataggio del backup, e per comodità è consigliato l'utilizzo della memoria interna. A backup Android completato, Helium ci avviserà con un pop-up.
Per effettuare il ripristino del backup basterà avviare l'applicazione, selezionare la tab Ripristino e sincronizzazione, selezionare la voce Memoria interna (o dove avete deciso voi in precedenza di salvare il Backup), scegliere quali applicazioni ripristinare e confermare con un tap su Ripristina. Il tutto durerà una manciata di secondi, ed al termine tutte le applicazioni verranno ripristinate.

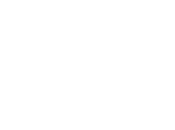


![Jailbreak team Taig aggiorna tool eseguire sblocco anche 8.4! Vediamo insieme guida come eseguirlo! [Aggiornato Vers. 2.2.0]](https://m2.paperblog.com/i/289/2898336/jailbreak-ios-84-il-team-taig-aggiorna-il-too-L-6f7Kho-175x130.png)


