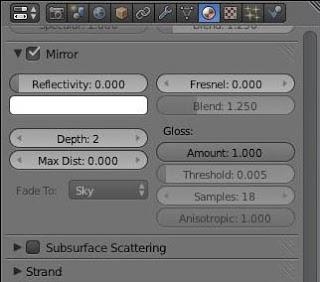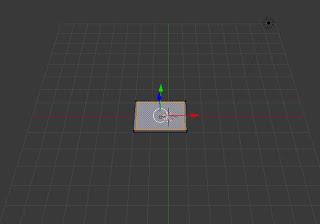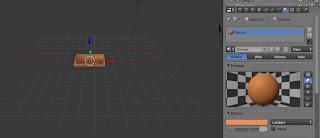Avevo già introdotto in precedenza
cosa fossero i materiali in Blender e come assegnarli a un oggetto; tornerò oggi sull'argomento per osservare altre proprietà dei materiali che possono tornare utili in molte occasioni: in particolare, mi concentrerò sui riquadri
Mirror e
Transparency.
Mirror, come è facile intuire, permette di rendere riflettente un oggetto o una superficie: lo troviamo all'interno della sezione Material, nella finestra delle proprietà, e in partenza è disattivato. Lo possiamo attivare con un click nel quadratino alla sua sinistra e questo ci renderà disponibili alcune voci, da modificare a seconda del tipo di riflessione che vogliamo ottenere.
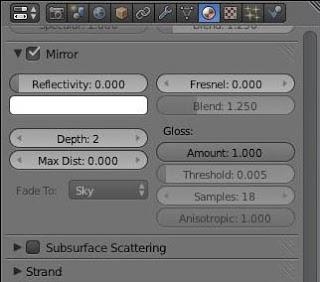
La più importante è
Reflectivity, che va da
0 a
1 e indica quanto l’oggetto dovrà essere riflettente: con 0 non rifletterà alcunché, con 1 avremo uno specchio perfetto. La barra sottostante, identica a quella che avevamo già visto per impostare il colore, serve ad assegnare una particolare tonalità al riflesso, se vogliamo; se non ci interessa e vogliamo invece uno specchio normale e neutro, è una parte che possiamo ignorare tranquillamente.
Con la voce
Fresnel possiamo assegnare alla superficie riflettente un aspetto appannato, mentre la sezione
Gloss permette di assegnare alla superficie un effetto deformante, più o meno accentuato a seconda dei valori che assegniamo a tutte le sue voci.
Max Dist, infine, permette di assegnare una distanza massima alla potenza dello specchio, oltre la quale gli oggetti non saranno riflessi in modo preciso, ma si fonderanno gradualmente con ciò che sceglieremo in
Fade To (di solito il cielo): con un valore 0, come è all'inizio, lo specchio non avrà limiti e rifletterà oggetti a qualsiasi distanza.
Dopo questa breve descrizione dei comandi, vediamo anche di metterli in pratica con un esempio: un semplice specchio, senza tanti fronzoli o decorazioni. La prima cosa da fare sarà modellare uno specchio, il che è un compito molto semplice. Eliminiamo il solito cubo iniziale e sostituiamolo con un piano, ridimensionandolo a nostro piacimento: io lo mantengo su una dimensione di
X: 3 e
Y: 2.
Passiamo adesso alla modalità di modifica (
Edit Mode) e prepariamoci a un paio di espansioni e ridimensionamenti, per disegnare la cornice. Prima di tutto, lo espandiamo un poco lungo l’asse Z (diciamo di 0.2), premiamo di nuovo
E e subito dopo Invio, per creare un nuovo strato, e stringiamo un poco questo nuovo strato, per completare la cornice.
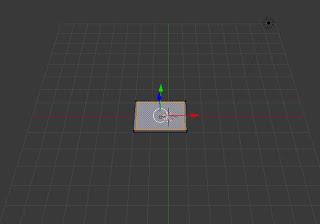
A questo punto, espandiamo di nuovo lungo l’asse Z, ma in negativo (diciamo di -0.1), e il nostro specchio è completo, almeno come forma generale: tornando alla modalità oggetto, possiamo dare un colpetto di
Smooth, giusto per levigarlo e renderlo più piacevole alla vista. Fatto questo, dovremo pensare anche ad assegnargli le proprietà di uno specchio.
Per un buon lavoro, ricorreremo a una soluzione nuova: assegneremo due materiali a questo oggetto, uno per la cornice e uno per il vetro dello specchio. Partiamo assegnando un materiale di base, nel solito modo: questo materiale avrà il colore che preferiamo e un valore
Specular molto basso.
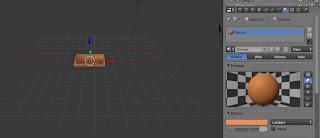
Niente di particolare, fino a questo punto. Creiamo anche un nuovo materiale, accanto a quello già assegnato: è il materiale che useremo come “vetro” del nostro specchio: le sue proprietà saranno modificate in seguito, per adesso creiamolo e basta. Passiamo di nuovo alla modalità di modifica e selezioniamo solo la faccia interna dello specchio, quella che dovrà essere il vetro.
Nella finestra delle proprietà, selezioniamo il materiale per il vetro e clicchiamo su
Assign: questo materiale sarà assegnato alla parte di oggetto selezionata. Tornando alla modalità oggetto, questo è il risultato che vedremo.
È il momento di modificare le proprietà dello specchio, adesso che lo abbiamo costruito. Controllando che sia sempre selezionato il materiale per il vetro, attiviamo la sezione
Mirror e pompiamo al massimo la voce
Reflectivity: vogliamo uno specchio funzionante, ma normale, per cui ignoreremo le altre proprietà. Nessuno però vi vieta di fare qualche esperimento, modificando i loro valori e guardando il risultato che si ottiene. Il risultato finale sarà questo.
La seconda proprietà che vedremo oggi è
Transparency, spesso e volentieri collegata a
Mirror (il vetro tende a essere trasparente, dopotutto). Come il nome suggerisce, serve a modificare il grado di trasparenza di un oggetto o di una superficie: il vetro è certo il primo materiale a cui si pensa, ma è usato anche nella creazione di acqua e altre cose che, in grado più o meno elevato, permettono di vedere attraverso di esse.
Anche Transparency deve essere selezionata, prima di diventare attiva, ma a differenza di Mirror non è sufficiente cliccare nel quadratino: sarà anche necessario scegliere il tipo di tecnica da utilizzare, per rendere la trasparenza di un oggetto. Le tre soluzioni di base sono
Mask,
Z Transparency e
Raytrace, ognuna con pregi e difetti:
Z Transparency è quello da usare nel dubbio e va bene più o meno ovunque (non a caso è già selezionato da Blender), mentre
Raytrace è quello che permette di ottenere i risultati migliori, ma è parecchio dispendioso in termini di tempo (in pratica, è lento da rendere). Indicativamente, è meglio usare Z Transparency nelle situazioni normali e per elementi che dovranno essere riprodotti in continuazione, riservando invece Raytrace per i casi particolari o per le illustrazioni che dovranno essere rese una volta sola, non riprodotte a ogni fotogramma.
Qualunque sia la scelta, alcuni valori sono comuni a tutti.
Alpha indica il grado di trasparenza: più è alto, meno è trasparente il nostro oggetto.
Specular è collegato al precedente e regola il valore di trasparenza nelle aree che possiedono anche proprietà di riflessione. Il valore di
Fresnel può essere aumentato, per ottenere un effetto più simile a quello del vetro reale (se il nostro oggetto deve essere di vetro). Il valore
Alpha è comunque il valore di base, da utilizzare per ottenere una trasparenza rapida e a basso costo: anche la qualità non sarà altissima, ma non si può avere tutto.
Se decidiamo di utilizzare
Raytrace, avremo a nostra disposizione anche altri valori modificabili.
IOR non ha a che fare coi fondi neri del Vaticano, in questo caso, ma rappresenta l’indice di rifrazione del materiale: aumentandolo, possiamo ottenere un effetto distorcente nel materiale, basato sui principi della rifrazione. Pensate a una lente, come esempio di oggetto reale con un valore elevato di IOR: gli oggetti visti attraverso di essa appariranno distorti e spesso ingranditi. Il valore
Depth, invece, determina la quantità di raggi luminosi da filtrare attraverso il nostro oggetto: se un oggetto è poco trasparente, anche dopo aver cambiato gli altri valori, provate ad aumentarlo.
Esempio di sfera con Z Transparency